Erfahren Sie, wie Sie in wenigen Schritten die Konfiguration durchführen können.
Schritt 1: Erstellen einer neuen Unternehmensanwendung
(1.) Gehen Sie zu Azure Active Directory und wählen Sie Unternehmensanwendungen (oder verwenden Sie diesen Link)
(2.) Wählen Sie New application
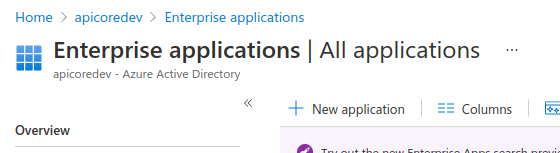
(3.) Wählen Sie Create your own application
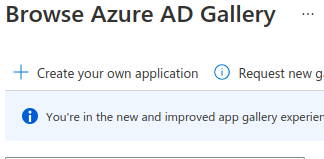
(4.) Legen Sie einen Namen für die Anwendung fest und wählen Sie Integrate any other application you don't find in the gallery (Non-gallery)
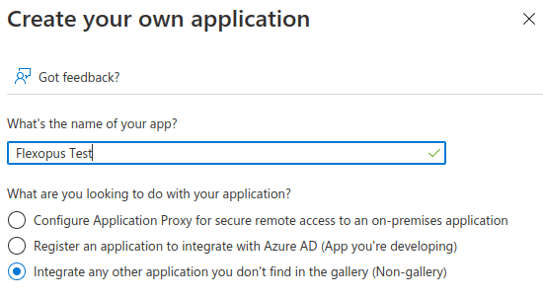
(5.) Verknüpfen Sie In Ihrer neu erstellten Anwendung Ihre Benutzer und Gruppen mit der Flexopus Anwendung auf der Seite Users and groups
Schritt 2: SSO-Anmeldung einrichten
(1.) Wählen Sie SAML auf der Single sign-on-Seite.
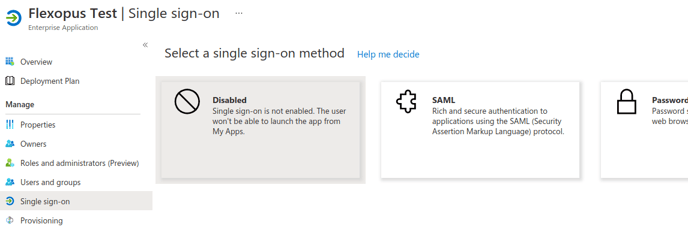
(2.) Bearbeiten Sie die Basic SAML Configuration.
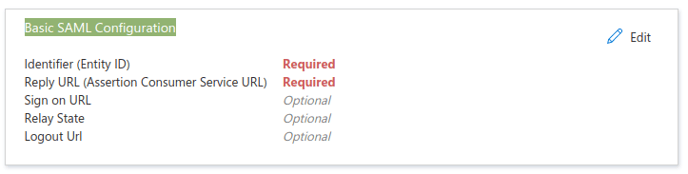
(3.) Konfigurieren Sie die erforderlichen Parameter:
- Legen Sie die Entity ID fest: https://{Ihre-flexopus-Domain}/auth/saml2
- Legen Sie die Antwort-URL fest: https://{Ihre-flexopus-Domain}/internal-api/auth/integrations/saml2/callback
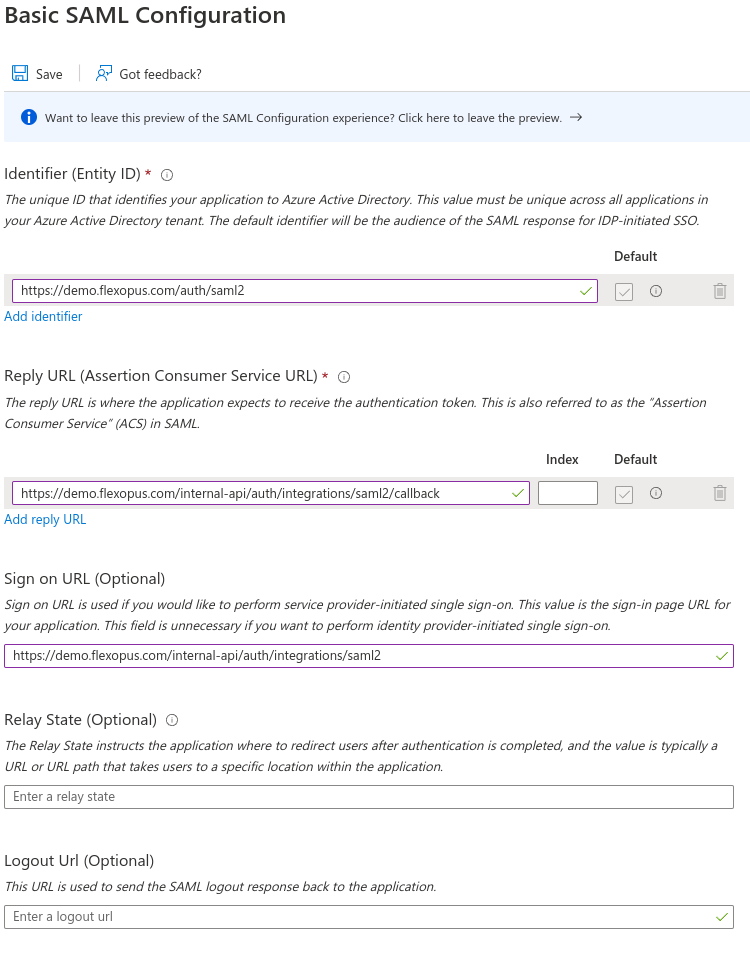
TIPP FÜR DAS SIGN ON URL (OPTIONAL):
Wenn Sie die Anwendung für die Kollegen auch durch https://myapps.microsoft.com bereitstellen möchten, dann müssen Sie unbedingt das Sign On URL ausfüllen. Zusätzlich müssen Sie in den Enterprise Application Properties die Einstellung "Visible to users" erlauben. Wir empfehlen diese Einstellung.
(4.) Bearbeiten Sie die User Attributes & Claims
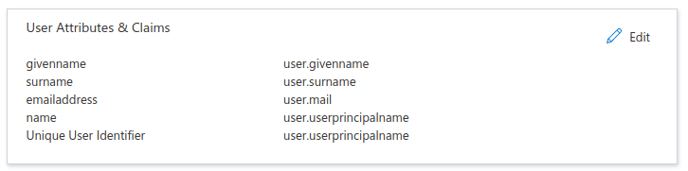
(5.) Stellen Sie Additional claims ein
- Ändern Sie den Namen auf user.displayname
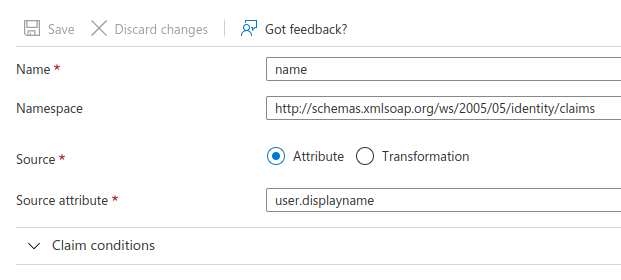
- Fügen Sie upn via dem Add new claim Button hinzu und stellen Sie es auf user.userpricipalname
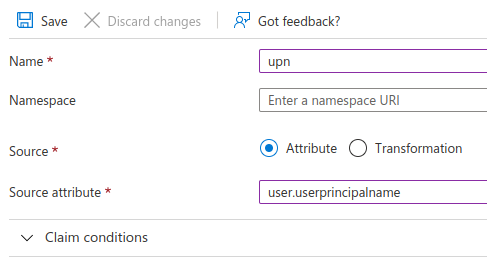
- Optional können Sie noch das department mit user.department hinzufügen
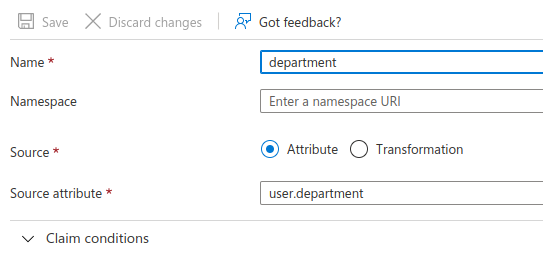
- Optional können Sie noch den jobtitle mit user.jobtitle hinzufügen
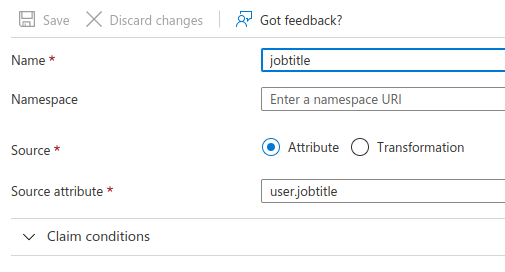
(6.) Kopieren Sie die App Federation Metadata URL
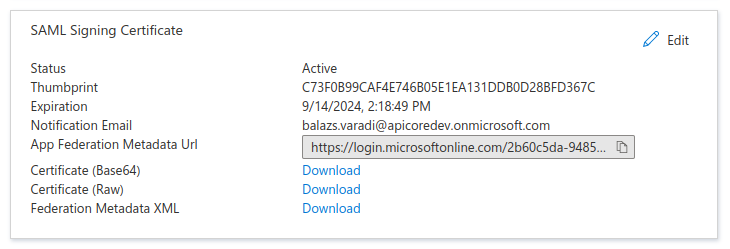
(7.) Wechseln Sie zu Flexopus zu den globalen Einstellungen > Authentifizierung
- Fügen Sie einen neuen SSO Anbieter hinzu. Wählen Sie SAML2
- Wählen Sie als Konfigurationsmethode 'Metadaten-URL' und fügen Sie die zuvor kopierte SAML2 metadata URL ein
- Legen Sie die Beschriftung des Anmeldelabels fest
- Speichern Sie Ihre Änderungen und aktivieren Sie die Anmeldung.
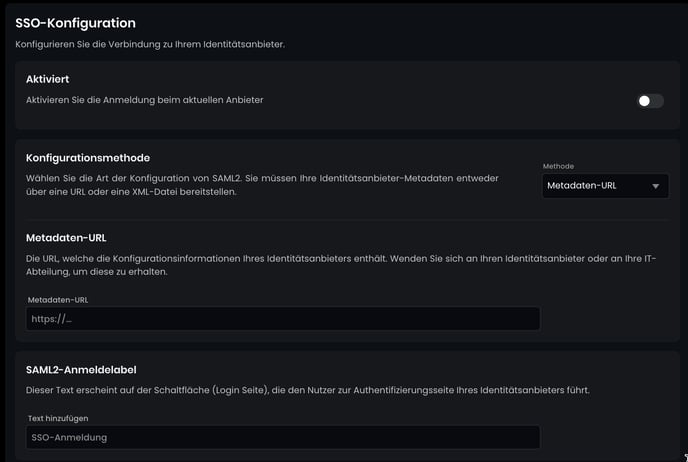
Schritt 3 (optional): Richten Sie die SCIM-Integration ein
Nutzen Sie dafür die SCIM-Anleitung.
R0051