Presence Display
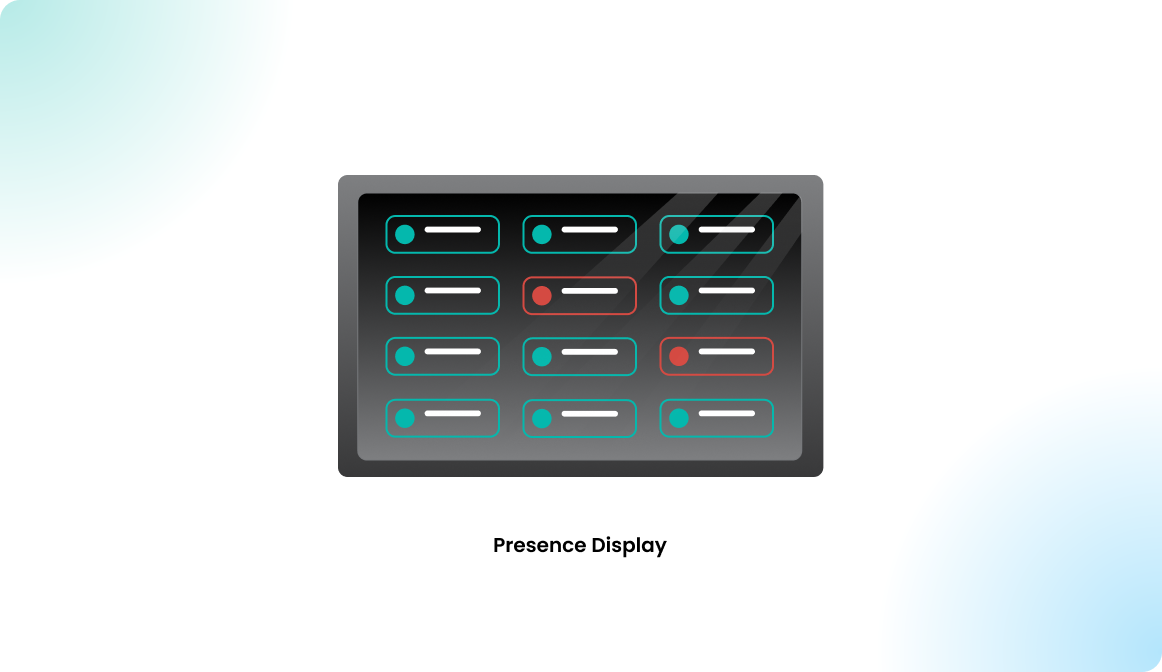
Introduction
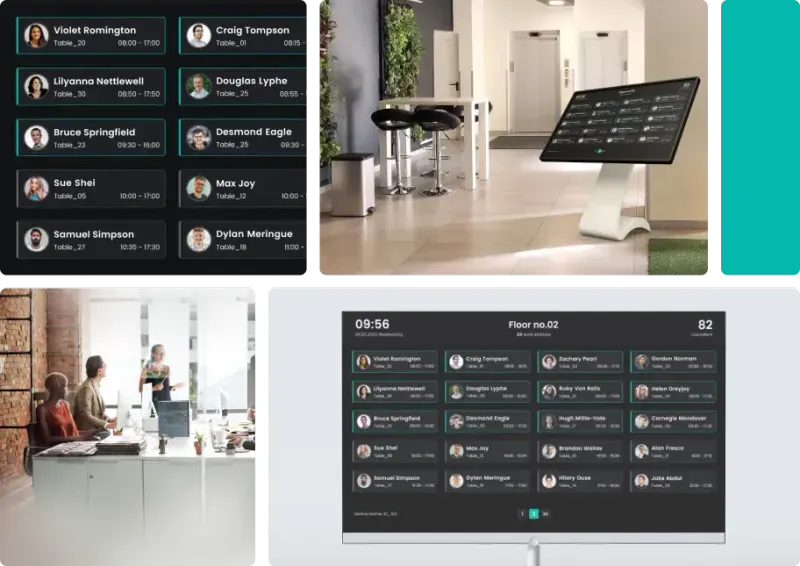
The Presence Board Displays module in Flexopus offers an intuitive way to see which colleagues are currently in the office by listing people with active bookings on a selected floor or within a building. Unlike Meeting Room Boards, which focus on room occupancy, Presence Boards approach space management from a user perspective. They provide a quick overview of who is present, making it easier to locate team members and manage in-office collaboration. This module is a valuable tool for enhancing communication and coordination in dynamic work environments.
Connect a device
Preliminary - Run Flexopus on the device
To pair a device as a display, ensure that Flexopus is installed and running on the device. Refer to the Pairing an Android Display article for installation methods for Android devices. While Flexopus displays are tested and supported only on devices listed in Supported hardware for display devices, other Android devices may also work, even though support is not provided for them. Additionally, you can try using other platforms, as long as they can access Flexopus through a web browser.
This guide assumes that your device is already running Flexopus in device mode, with the Pairing Code screen displayed as the starting page.
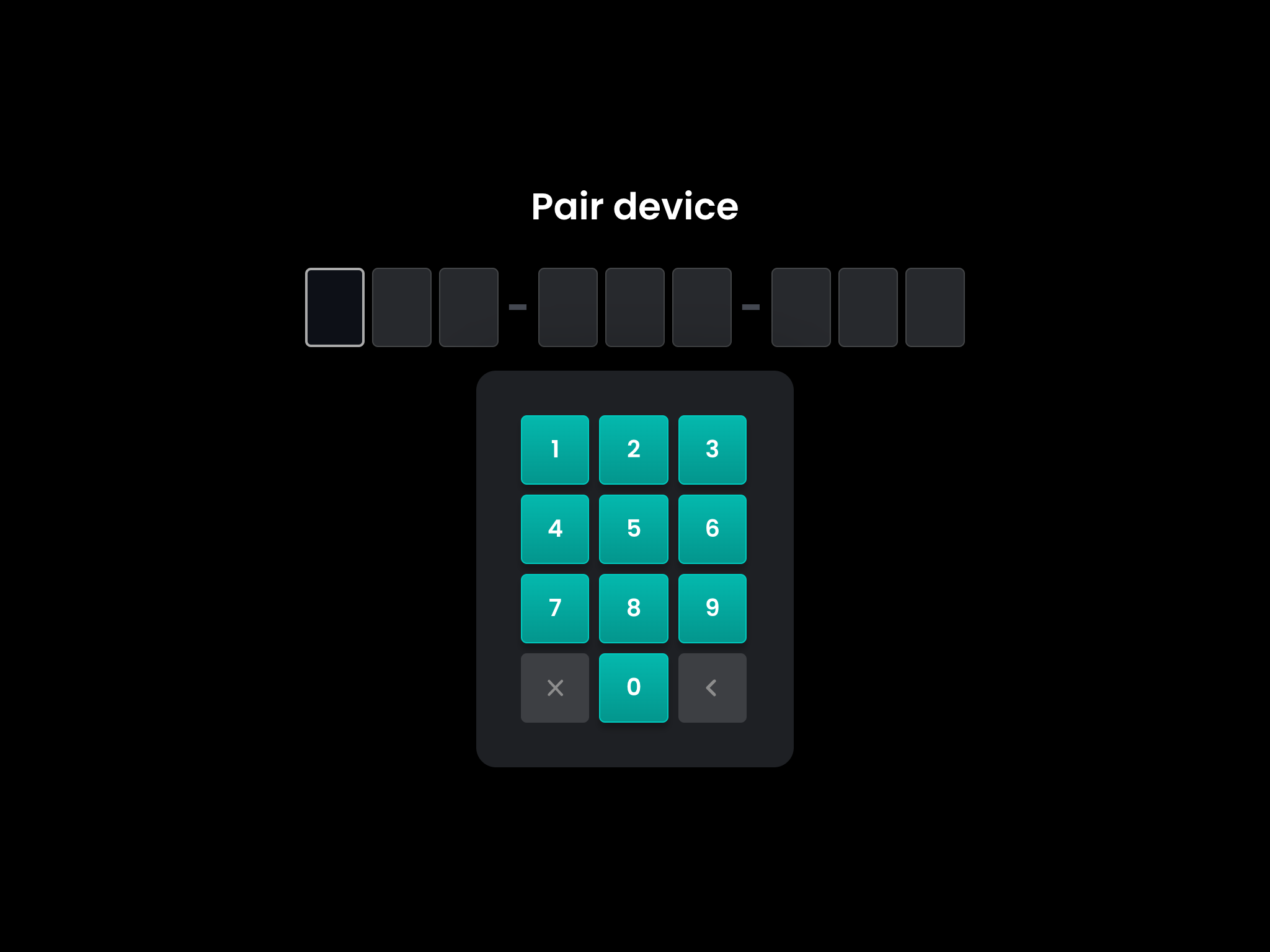
Step 1 - Create a device
To connect a device as a Presence Board display, you must create a corresponding device entry in the Flexopus app. To do so, open the Administrator Dashboard, and navigate to the Settings > Devices page. Click Create device in the top right corner, then in the opening dialog give it a name and select the Presence Board type.
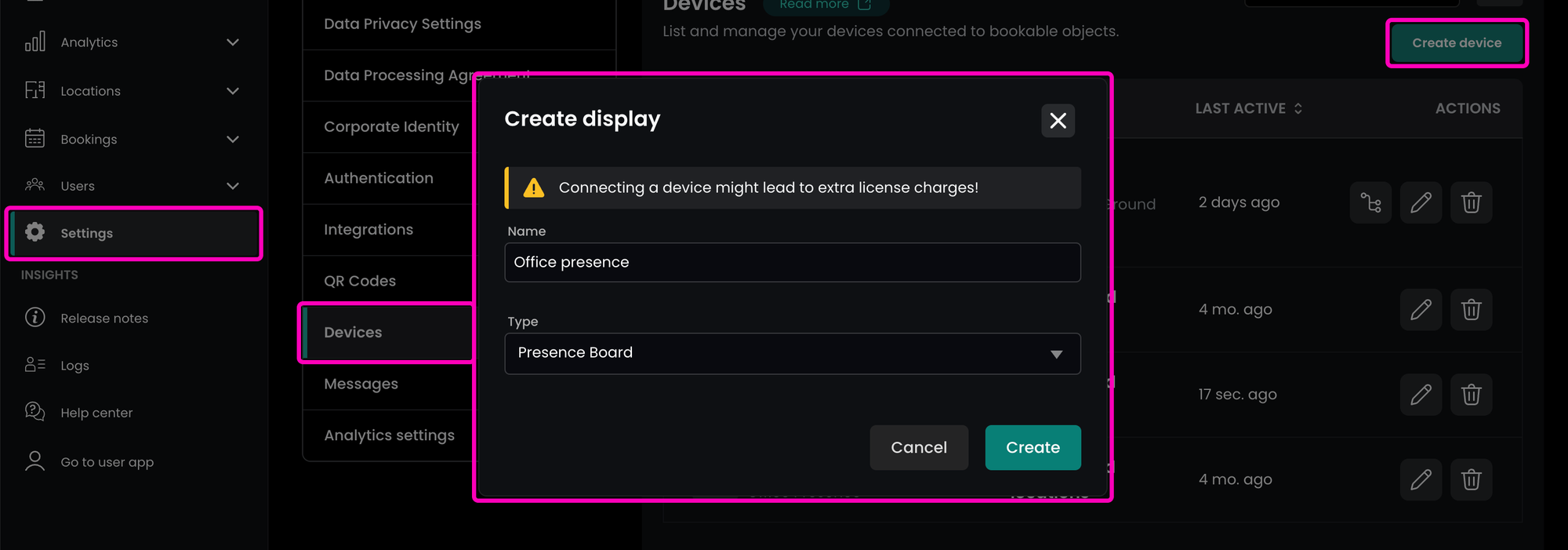
Step 2 - Generate pairing code
Once the device is created, you will be navigated to the device edit page. Here you will have to generate a pairing code.
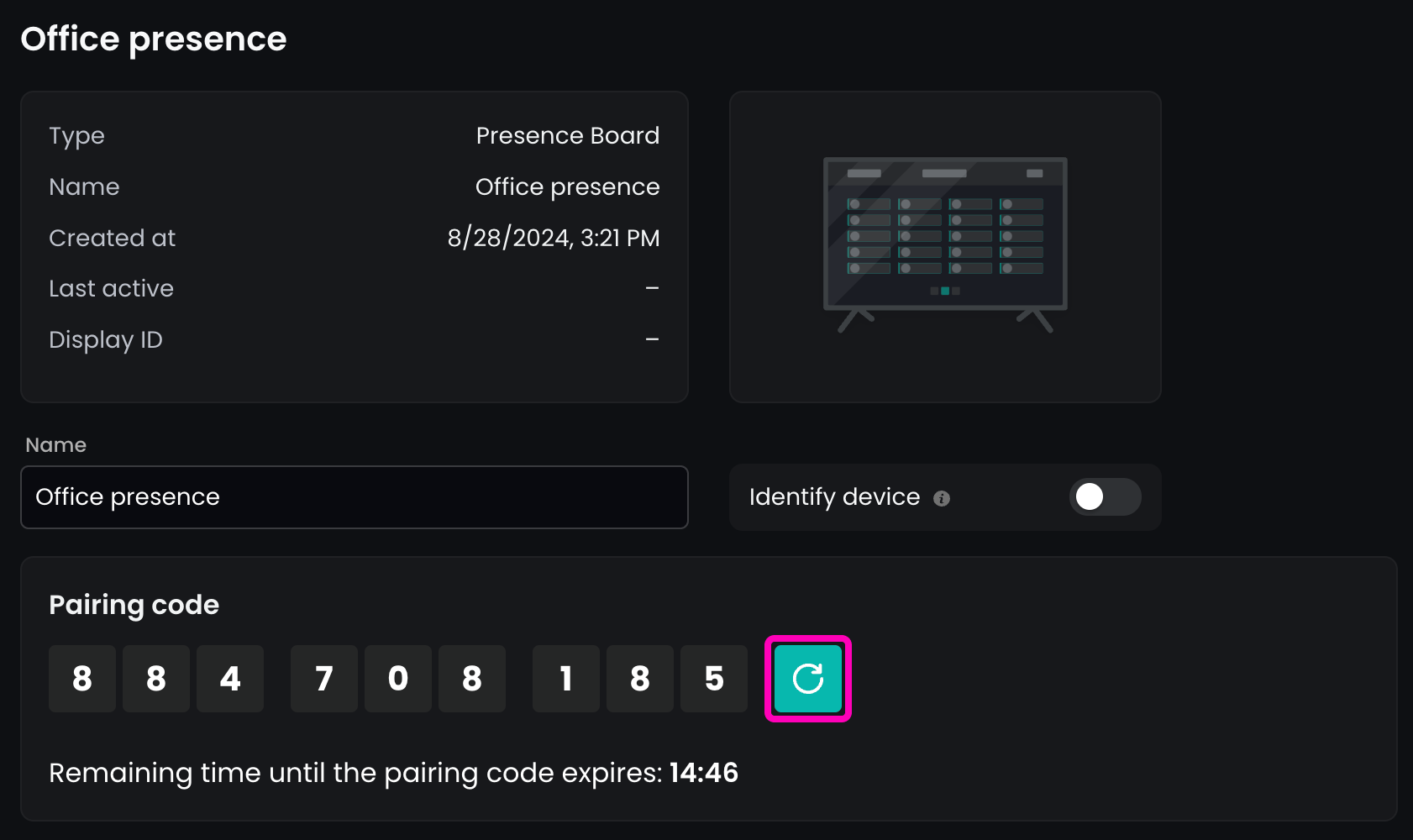
If you have already paired a device, pairing another will disconnect the previously paired device. To have more devices display the same content, you have to start over from Step 1 with each device.
Step 3 - Enter the pairing code
Head to your device, and enter the generated pairing code using the pin pad. Once you enter all the digits, it will validate the code, pair the device, and navigate to the Presence Board home screen. The screen will be empty at first.
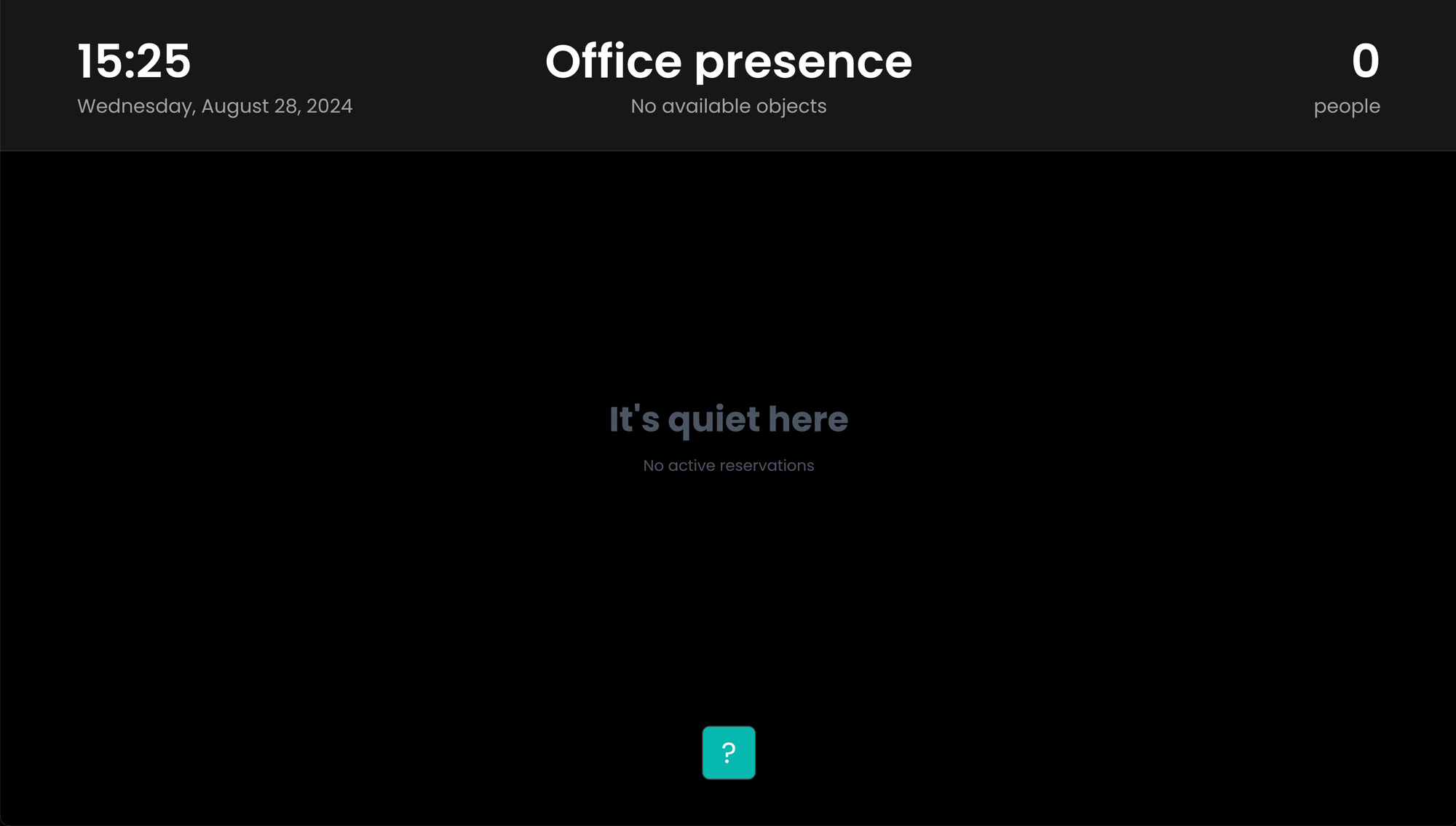
Configure the display
Add locations
The most important step in configuring the display is the location selection. Keep in mind that a user's presence means that the user has an active booking in one of the selected locations. In the device edit page, locate the Connected objects section, and click Add location.
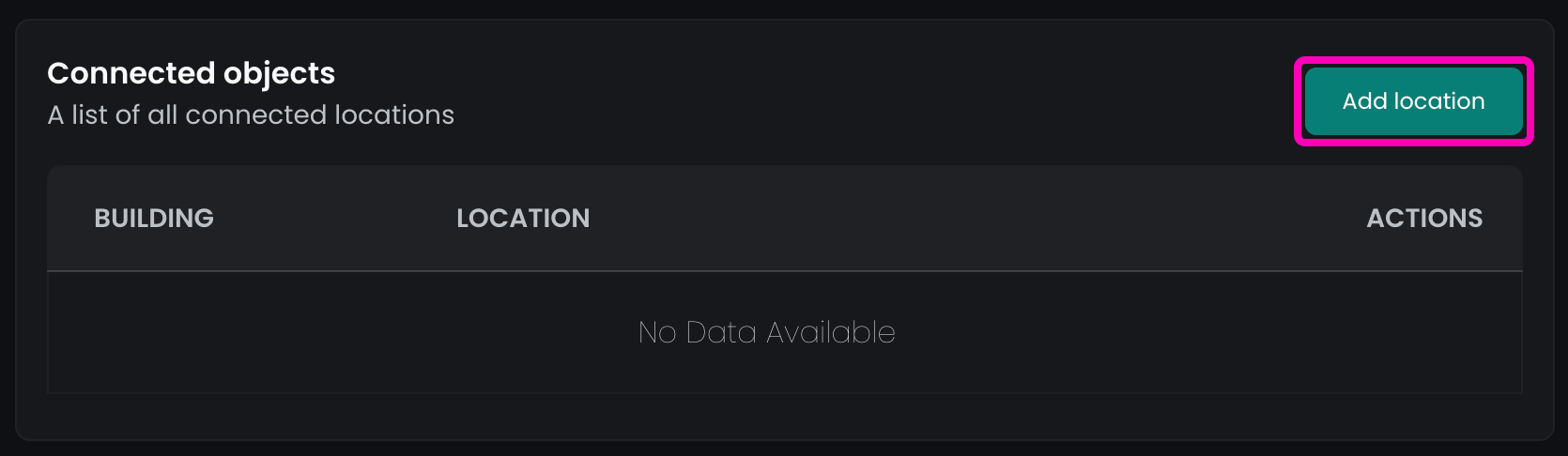
In the dialog, select the floorplan then click on Add. To add multiple floors, you have to repeat the process.
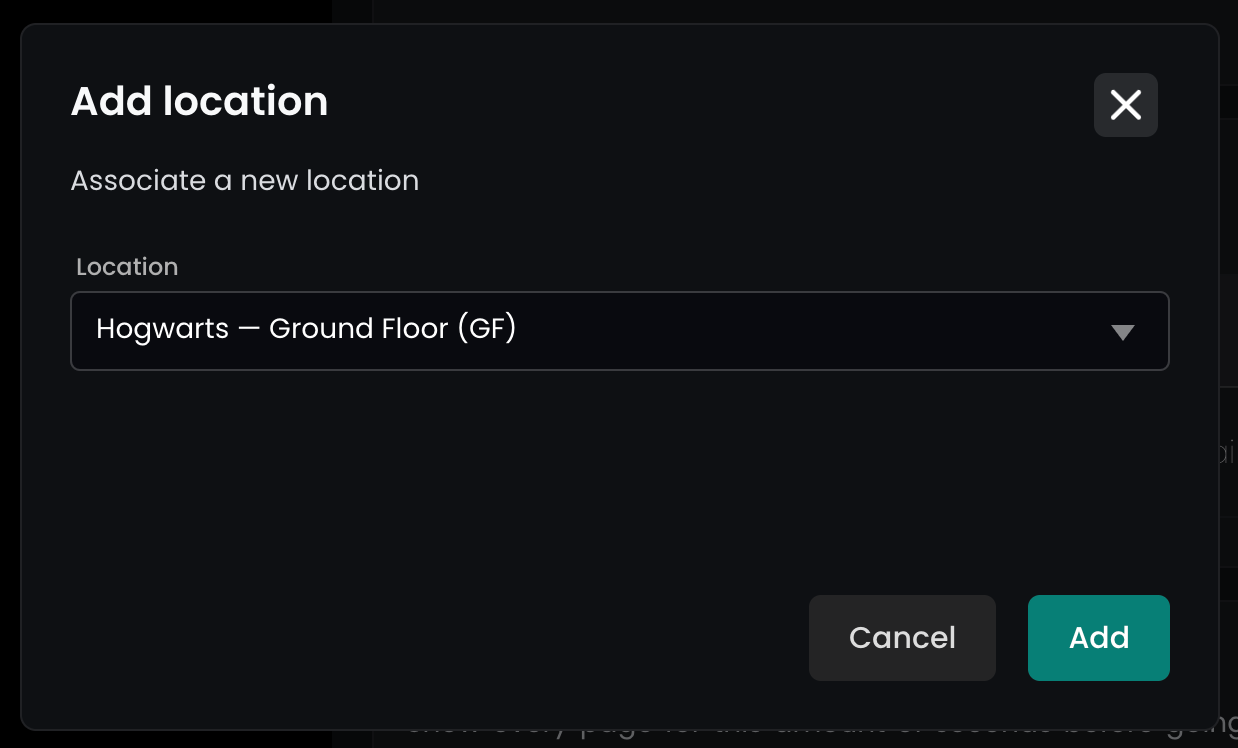
Once you added all your locations, click on Save Settings, and wait for the display to sync them. It may take up to a minute for the resources to appear. Once synced, you will see pages of two different types on the display, changing with a predefined frequency. Pages marked with numbers (1, 2, ...) show a list of the employees present in the selected locations, while those marked with floorplan codes (GF, F1, F2, ...) show the live plan of the selected floors.
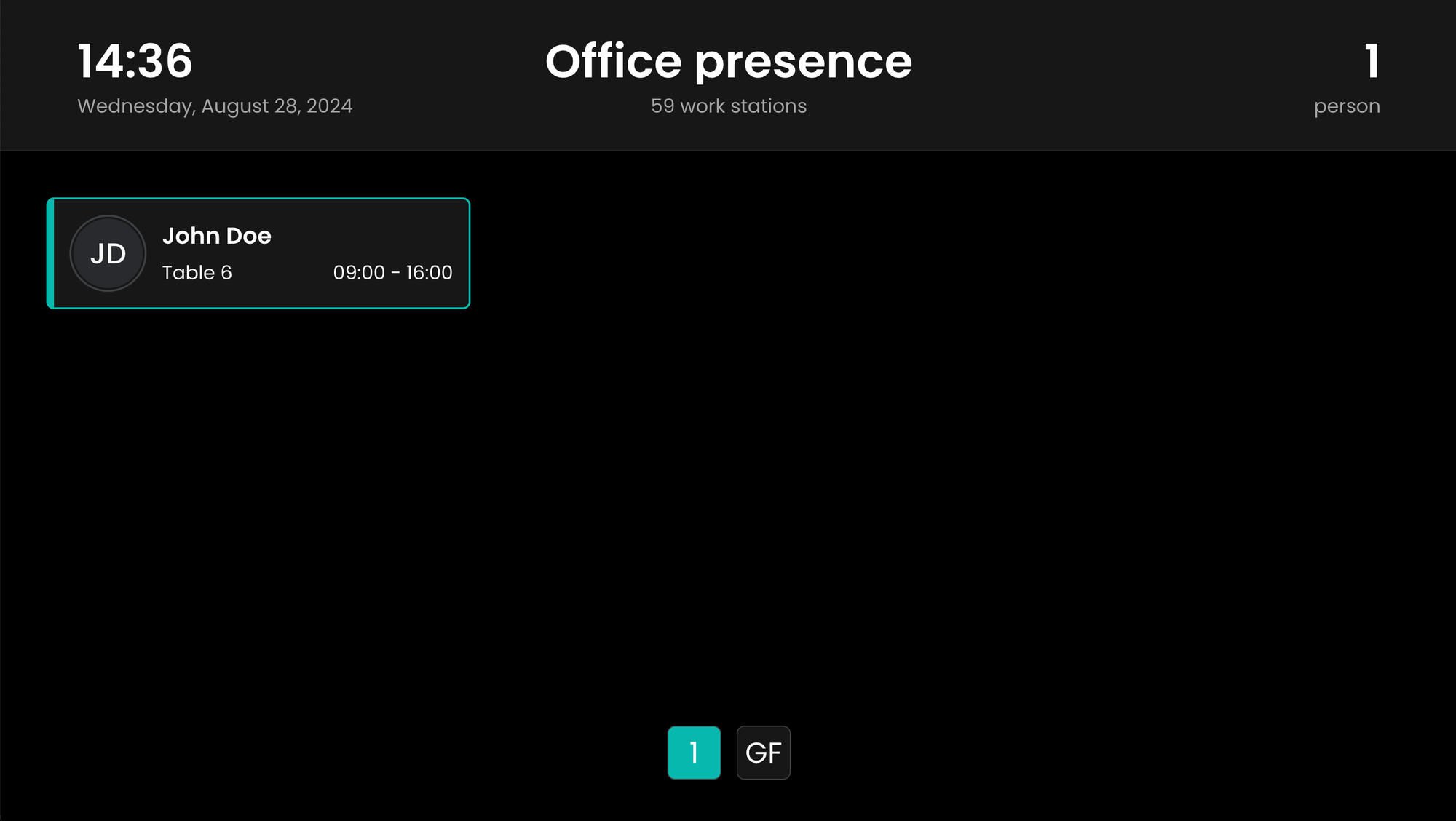
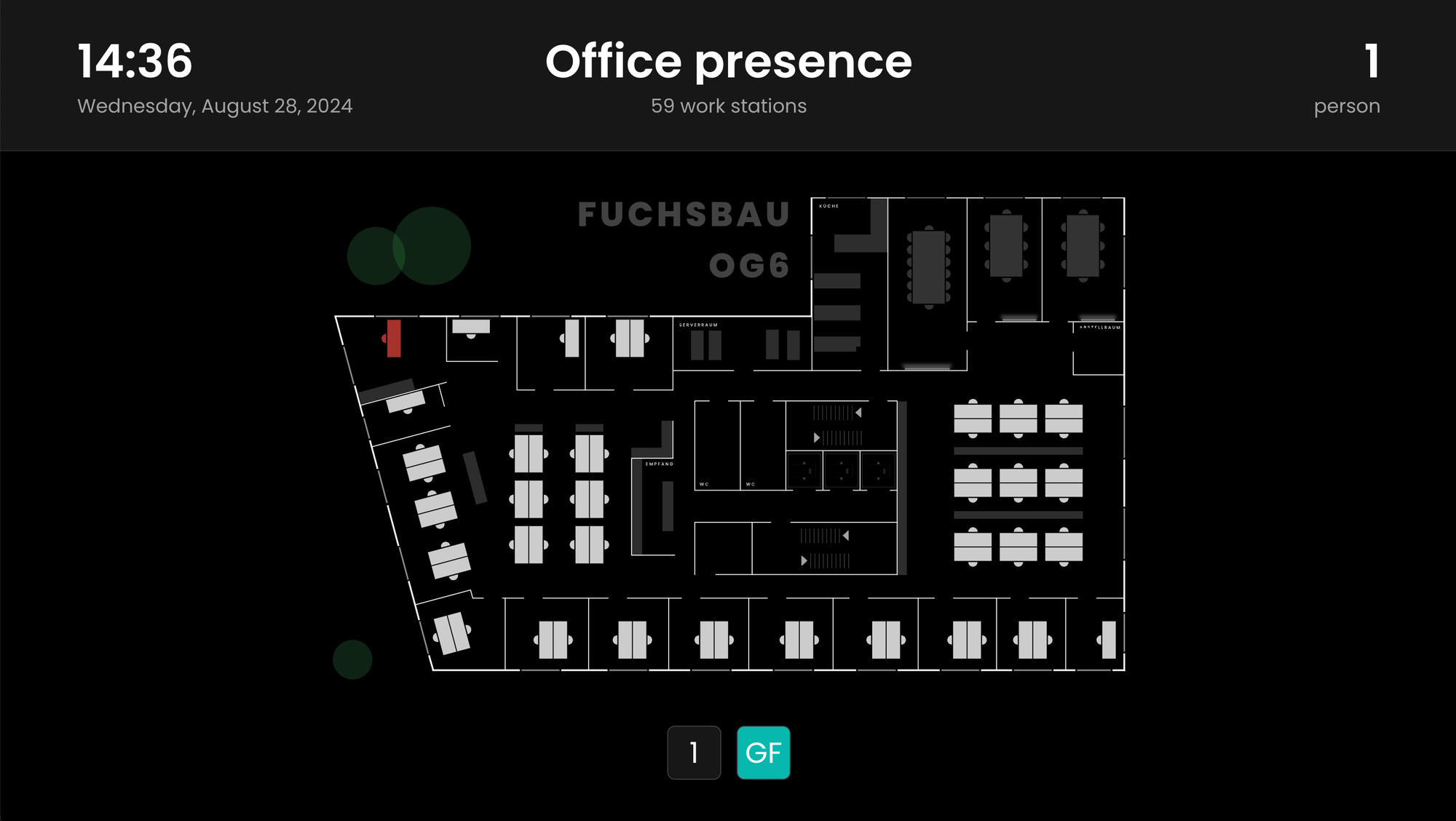
Other settings
On the device edit page, you can configure further options, such as:
- Rename the device, this will show up in the management list, and on the display as well
- Identify device: a marking will appear on the device screen to help you identify which device you are modifying. Don't forget to turn identification off once you are done.
- Pair display: if your device loses connection, or you want to replace the hardware, you can keep the existing configuration and generate another pairing code. Keep in mind that if you have already paired a device, pairing another will disconnect the previously paired device.
- Change language: devices will use the default language of your application, you can override this to any supported language
- Manage objects: you can add and remove connected resources anytime. If your floor plan's orientation does not fit well with the display screen orientation, you can use the arrow button to rotate the displayed map.
- Slide interval: resources will appear paginated if they don't fit on the screen, you can define the time each page is shown for
- Scale factor: depending on your device's size and screen resolution, you may have to adjust the page scaling factor to make every element readable
- Display booking list: you can disable the display of the list view to only show the floorplan pages
- Display only active bookings: by default, all bookings for the day are shown on the screen. Turn this option on to only show currently active bookings.
- Display live map: you can disable the display of the live map view to only show list view pages
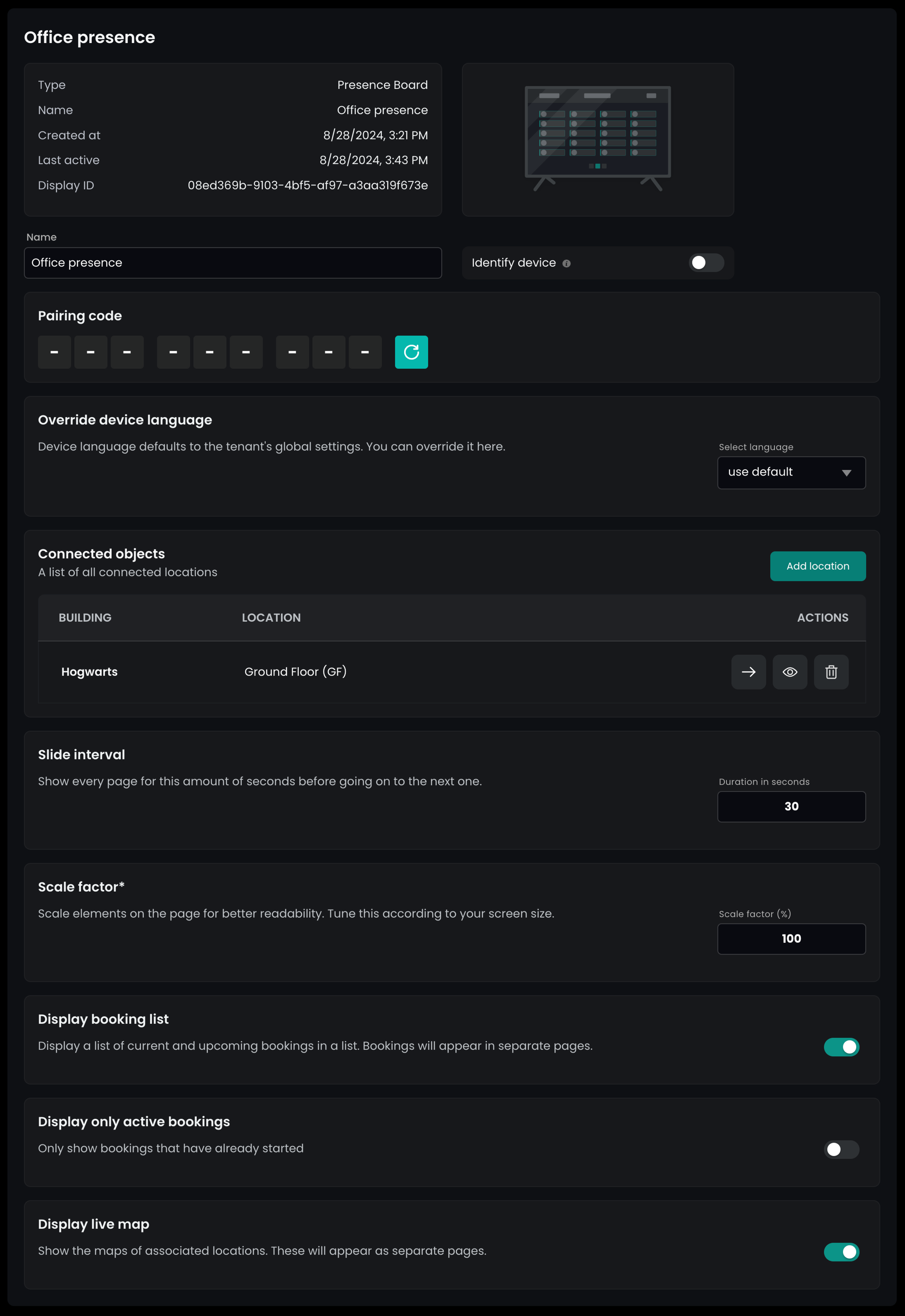
Save settings to apply any changes.