Microsoft Intune MDM
Overview
Flexopus supports integration with Microsoft Intune to streamline and secure the user onboarding experience, particularly in managed enterprise environments.
Typically, before signing in to the app, users are required to manually enter a domain—a value provided by their administrator. This step ensures that users are connected to the correct tenant. However, managing and distributing this domain manually can be inconvenient, especially in large organizations.
By leveraging Microsoft Intune, administrators can preconfigure this domain parameter for their managed users. When Intune integration is enabled, users opening the Flexopus app are automatically redirected to the Microsoft sign-in page. Once authenticated, the app securely retrieves the correct domain from the Intune configuration. This eliminates the need for manual domain input, reduces user error, and simplifies the login process.
This integration enhances usability while maintaining centralized control, making it easier for IT teams to deploy and manage Flexopus across their organization.
Instruction manual
STEP 1. Add the Flexopus App to Intune
- In the Microsoft Intune Admin Center, navigate to:
Apps → iOS/iPadOS → Add
(It is enough to add only iOS/iPadOS app, as well as later configuration policy only for iOS system) - Select "iOS Store app" as the app type.
- Search for Flexopus in the iOS store app and add it to your tenant.
STEP 2. Create a Configuration Policy
- Go to:
Apps → App configuration policies → Add - Create button opens a drop-down, where choose "Managed devices" as the policy type.
- On the opened page enter the following details:
- Name:
FlexopusIntuneConfig(this name is required and must be exact) - Platform: Select iOS/iPadOS
(No need to create a separate policy for Android) - Targeted app: Select the previously added Flexopus app
- Name:
Click Next to continue.
Under Configuration settings, select "Use configuration designer" and add the following key:
- Configuration key:
domain - Value type: String
- Configuration value: (your custom domain value)
Complete the remaining steps to create the policy. After finishing and reviewing policy, it should look like this:
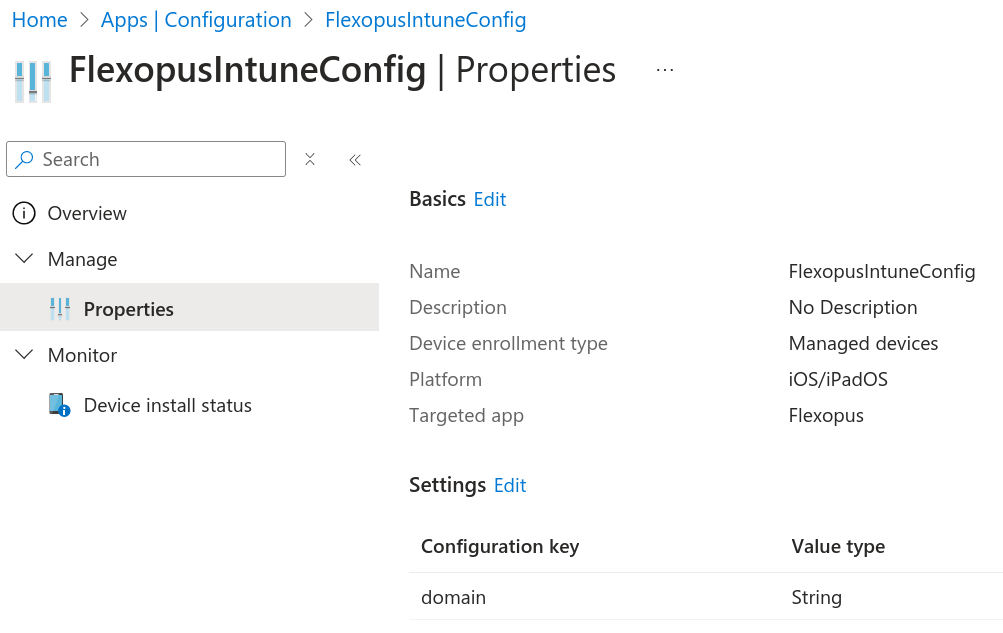
STEP 3. User Experience in the Flexopus App
Once the configuration is in place, here’s how it works from the user’s perspective:
- Open the Flexopus app on a device.
- If the administrator has configured the domain via Intune, the user will be automatically redirected to the Microsoft sign-in page.
- The user enters their Microsoft credentials and completes authentication.
- After successful sign-in, the user is redirected back to the Flexopus app.
The domain field is automatically pre-filled, and the user can proceed with the standard login process.
Troubleshooting/FAQ
Microsoft sign-in doesn’t appear – domain expected to be entered manually
If you're not automatically redirected to the Microsoft sign-in page:
- Close the Flexopus app completely and remove it from your recently used apps.
- Reopen the app.
If you're still seeing the domain input screen instead of being redirected, please check with your administrator to confirm that Intune integration has been enabled for your account.
Error on Microsoft sign-in page
If an error occurs during the Microsoft sign-in process, please contact your administrator.
They can help verify that you have the necessary permissions and access rights to the corporate Intune profile.
Microsoft sign-in successful, but domain not auto-filled and application remains on the domain enter page
If you're successfully signed in with Microsoft but the domain is not automatically added and the app remains on the domain input screen, please contact your administrator to verify the correctness of the configuration policy in Intune:
Basics tab:
- Name:
FlexopusIntuneConfig(must match exactly) - Platform: iOS (even if user uses Android device)
- Targeted app: Flexopus
Settings tab:
- Configuration key:
domain - Value type: String
- Configuration value: [ Your tenant domain ]
Ensure all values are entered correctly.