Google Calendar - Sync Calendar Resources
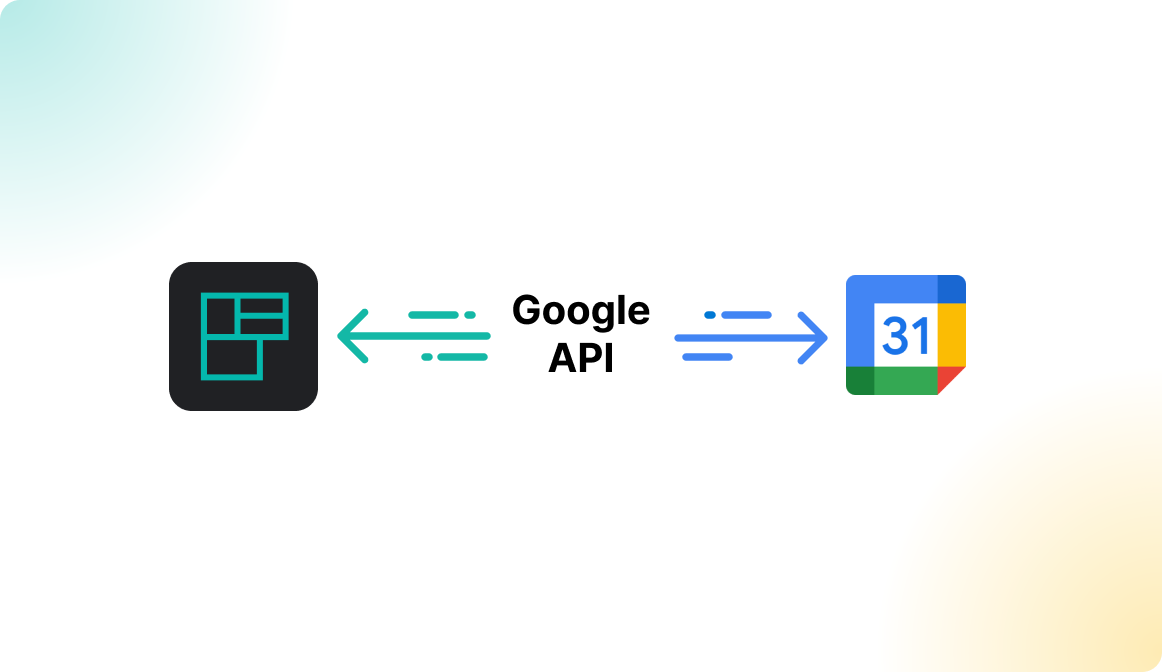
Why synchronizing Google Calendar resources?
With the Google Calendar Integration, you can synchronize your Google resource calendars with Flexopus for the meeting rooms. The synchronization works bidirectionally in real time using the Google Management API. Reservations created with Google Calendar will be visible in Flexopus and reservation created at Flexopus will be visible in the Google Calendar.
The following features can be enabled once the integration is configured:
- Create reservations with a meeting room digital signage display.
- Smart analytics for your meeting rooms
- Room search with office plans in Outlook as an add-in.
- Catering service - coming soon
Integrating Flexopus with Google Workspace allows you to synchronize Google Calendar resources, such as meeting rooms, using the Google Calendar API. With this setup:
- Google Calendar Appointments in Flexopus: Google Workspace calendar events for linked resources appear in Flexopus.
- Flexopus Bookings in Google Calendar: Bookings created in Flexopus for linked resources will automatically be displayed in Google Calendar.
This integration provides a seamless calendar sync between the two platforms.
How are the bookings synchronized “bidirectionally”?
Flexopus can manage the reservations of resources like meeting rooms. Appointment details like the name of the event, invitees, and the description of the event are not part of the resource reservation, but rather of the associated event. A resource reservation includes the designated time and date. Managing these events remains with Google, which you can do using Google Calendar. Flexopus focuses on meeting room reservations.
Once you have configured the interface, users have the following booking options:
Direction: Google → Flexopus
- New Reservation in Google Calendar: Users can create reservations for meeting rooms as usual in Google Calendar. Through the Google Management API, reservations sync with Flexopus in real-time, showing up on the Flexopus Live-Plan. All appointment types, including single and recurring appointments, are supported.
- Edit Reservation in Google Calendar: Any changes made in Google Calendar, such as adjusting appointment times, moving appointments, selecting different meeting rooms, or inviting additional rooms, are synchronized with Flexopus.
- Canceling a Reservation in Google Calendar: If an appointment or a meeting room reservation is canceled, Google Calendar communicates the cancellation to Flexopus, updating the reservation status and freeing up the room.
Direction: Flexopus → Google
- New Reservation in Flexopus:
Reservations can be made directly through Flexopus, including via meeting room signage displays. Each reservation requires acceptance by Google Calendar, which serves as the primary system for preventing double bookings. Successfully made reservations will then appear in the user’s Google Calendar, created by Google. These entries can later be edited within Google Calendar. - Attributes:
Flexopus does not manage standard event details like name, participants, description, or video call links. These can be added in Google Calendar after a reservation, making Flexopus ideal for last-minute or ad hoc bookings. - Edit or Delete Reservations:
For any synchronized reservations, edits or deletions are managed through Google Calendar. Cancellations are possible from both Google Calendar and Flexopus. - Room Availability:
When Google Calendar integration is enabled, meeting rooms remain blocked in Flexopus until linked with a valid Google Resource email address.
Setup Instruction Manual
To activate the Google Calendar integration, follow the instruction below.
STEP 1 - Authorize Flexopus
Navigate in Flexopus to Dashboard > Settings > Integrations > Google Calendar as an administrator. If you do not see the setting, contact us at support@flexopus.com.
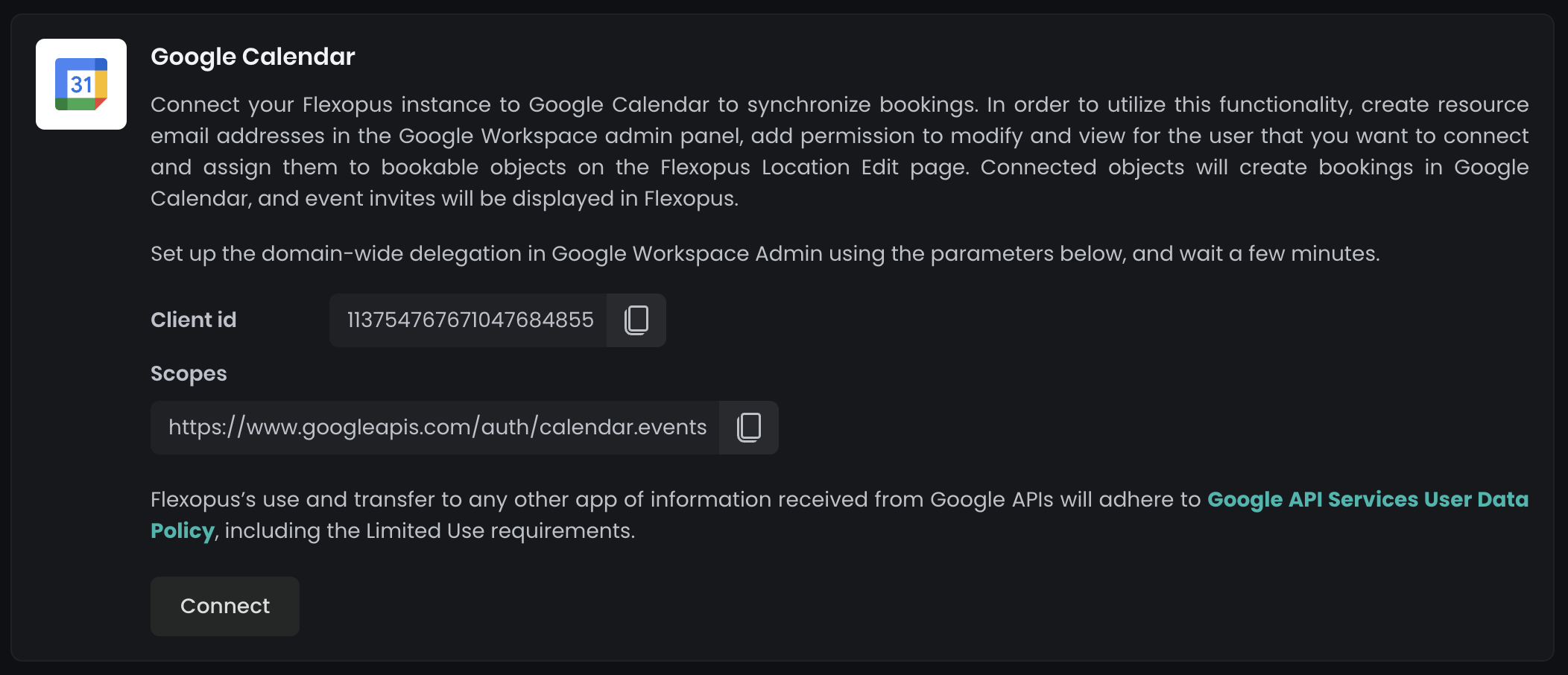
Click on the Connect button. Make sure you are an admin of your Google Workspace.
An authorization page will open in Google with the requested permissions to read data via the Google Calendar API:

After accepting the permissions, you will be redirected back to Flexopus. You can view and manage the permissions shared with Flexopus in your Google Admin Console by navigating to Security > Access and data Control > API controls > Manage Third Party App Access.
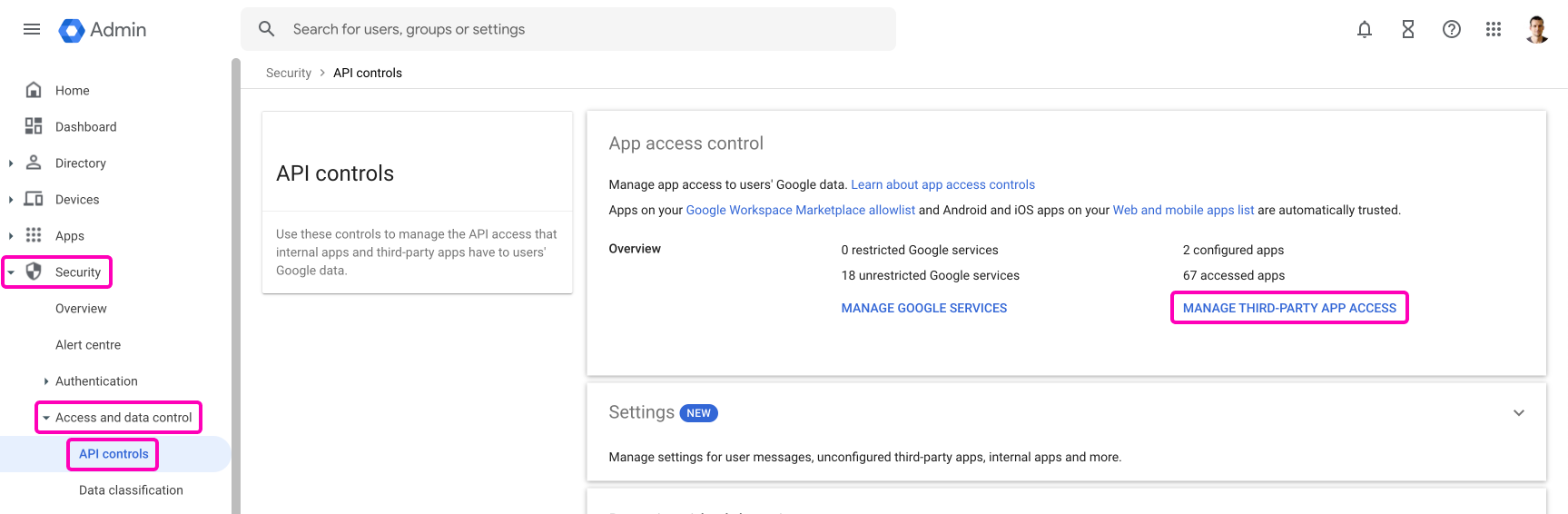
In this section, you will see the list of permissions associated with the Flexopus calendar integration.
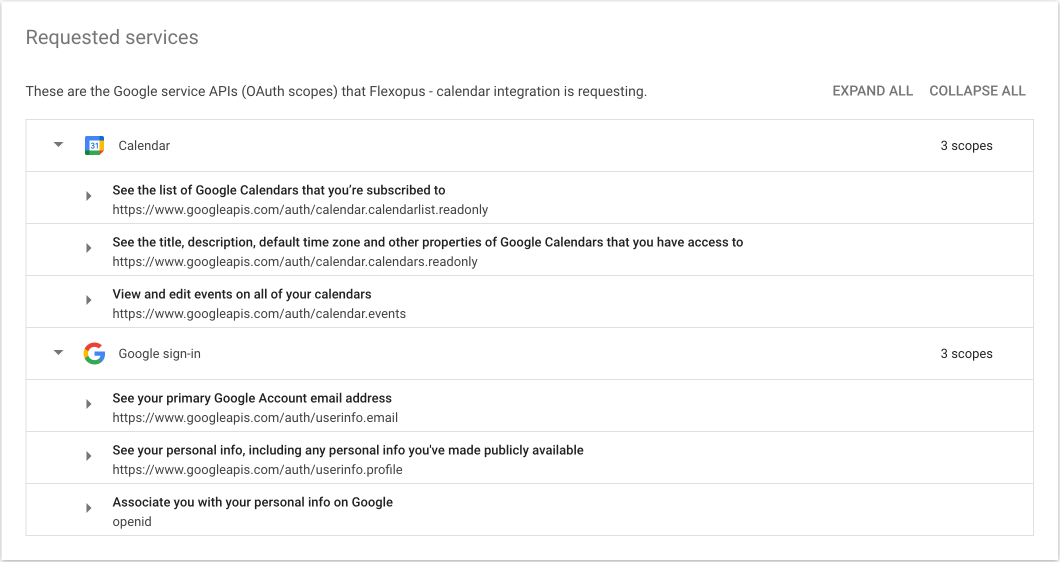
STEP 2 - Connect mailboxes with Flexopus
Once the integration is active, you need to connect the meeting rooms one by one. Go to the Google admin console and copy the Google resource email address.
To link a resource, go to the Flexopus location editor. Select the meeting room, and paste Google Resource email address to the external connection email address field.
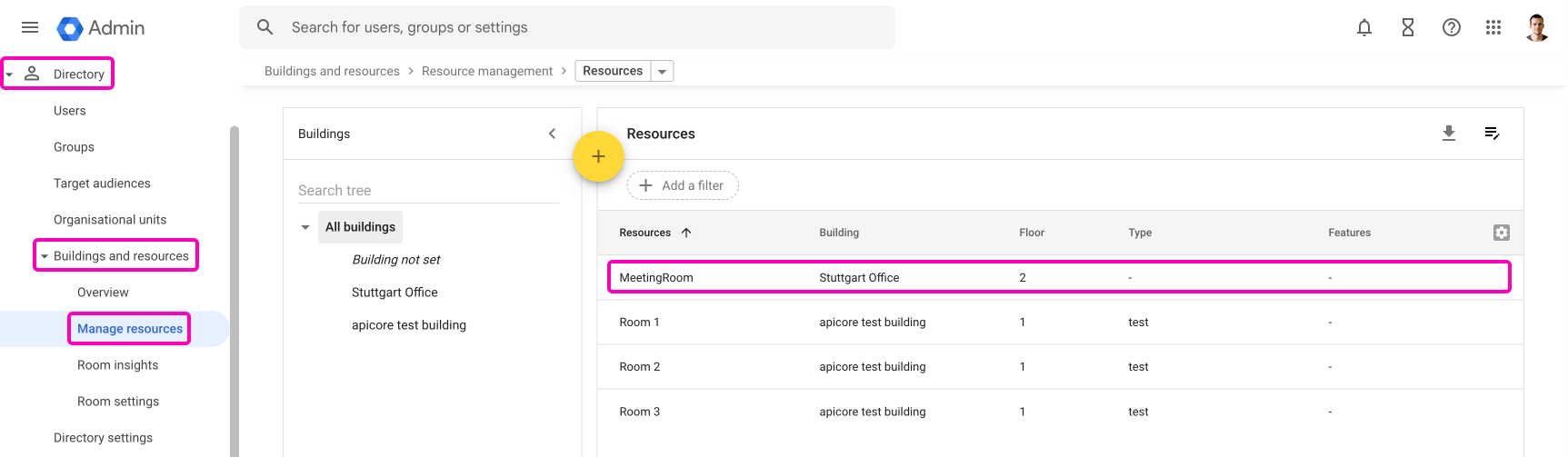
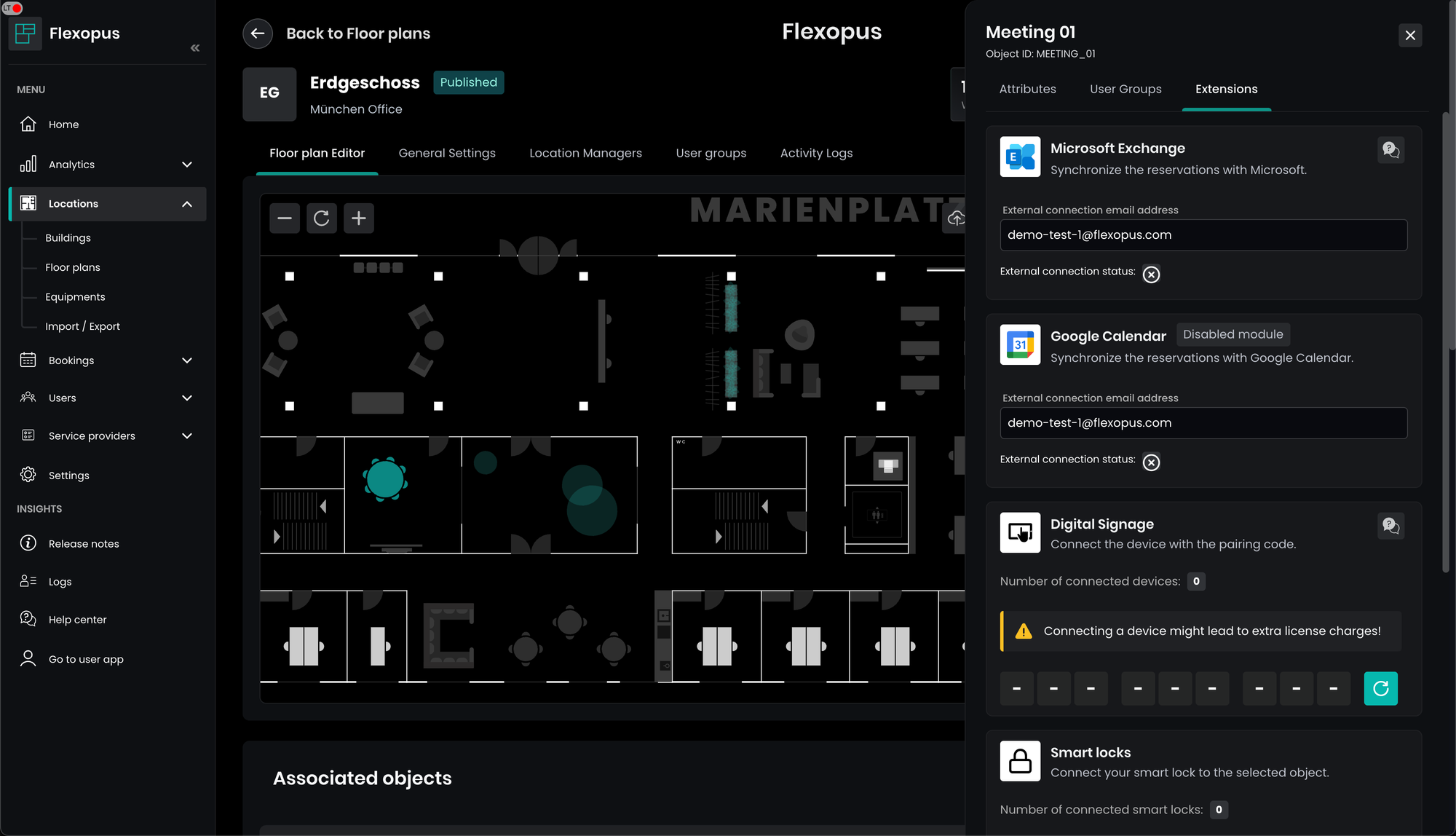
After saving, Flexopus will try to connect the meeting room to the resource calendar. Wait about 10 seconds and then refresh the page. If the email address is valid, a verified tick should be visible directly below the email address. If the validation is successful, Flexopus will then synchronize the reservation. This may take a few seconds.
After connecting the resource, you can see the changes in the integration overview:
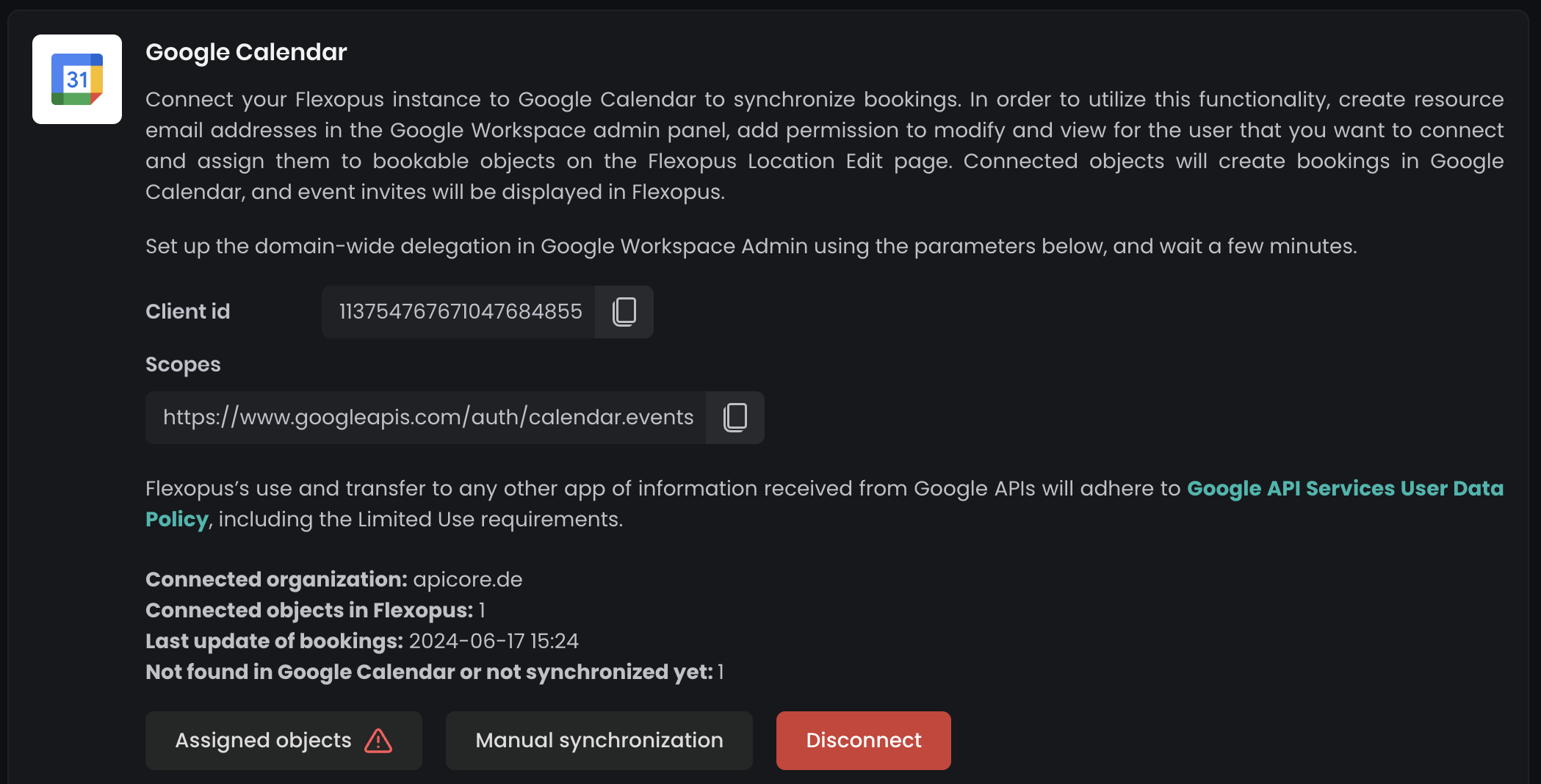
After the connection is established, you don't need to click on the manual synchronization button, the process will be triggered automatically. Still, you can manually request a reservation synchronization for all connected resources at any time.
External users
Users outside your Google Workspace directory can book the meeting rooms through Flexopus or through the meeting room signage displays as well if they have access to the room booking in Flexopus.
Book as external user
By default, users of your Google Workspace Directory can book the meeting room resources in their personal Google Calendar or via the Flexopus application. They most probably manage the meeting room bookings via their Google Calendar. This is also the preferred way, if applicable.
In case a user initiates a booking through Flexopus the following process will happen:
- The application sends a booking request to Google via the Google Calendar API.
- Google checks if the user is a valid user in the Workspace Directory
- The room availability will be checked.
- The booking will be created in the user's personal calendar.
- The booking will then be created in the resource calendar, linked with the event that is created in the personal calendar.
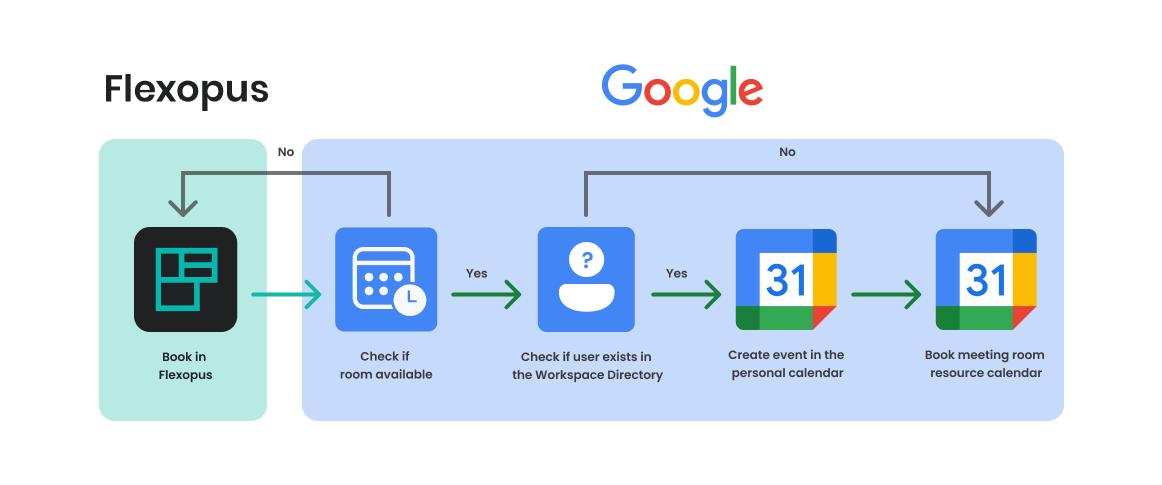
To execute this booking flow, Flexopus needs access to the users personal calendar and the resource calendar of the meeting room.
However, if the user is not existing in the Google Workspace directory of your organization, then the user will neither be found in the booking flow, nor the personal calendar of the user. In this case, Flexopus will be notified about the non-existing user status and the booking will be initiated only to book the resource calendar of the meeting room. In this case, the room is booked, but there is no event entry in the non-existing personal calendar.
This will happen if you give outsiders booking access rights to a connected room in Flexopus. This way the externals can book the room calendars and create the event invitation in their personal calendar in parallel.
Book on a display
The meeting room displays for digital signage can be used as well for booking a meeting room resource on site.
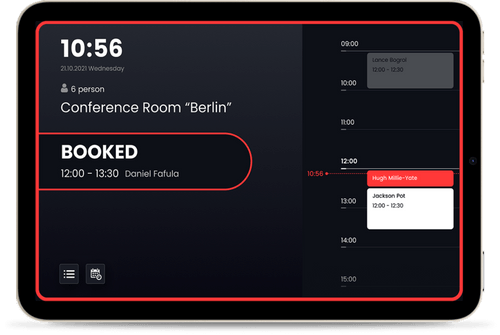

In this case, the users are able to book a meeting room on site without logging into the application. Doing so, Flexopus will use a system user to book the resource calendar of the meeting room in Google. The meeting can be deleted and edited only using the digital signage display or as an administrator in the Flexopus admin dashboard, since the meeting is not associated with an authorized user.
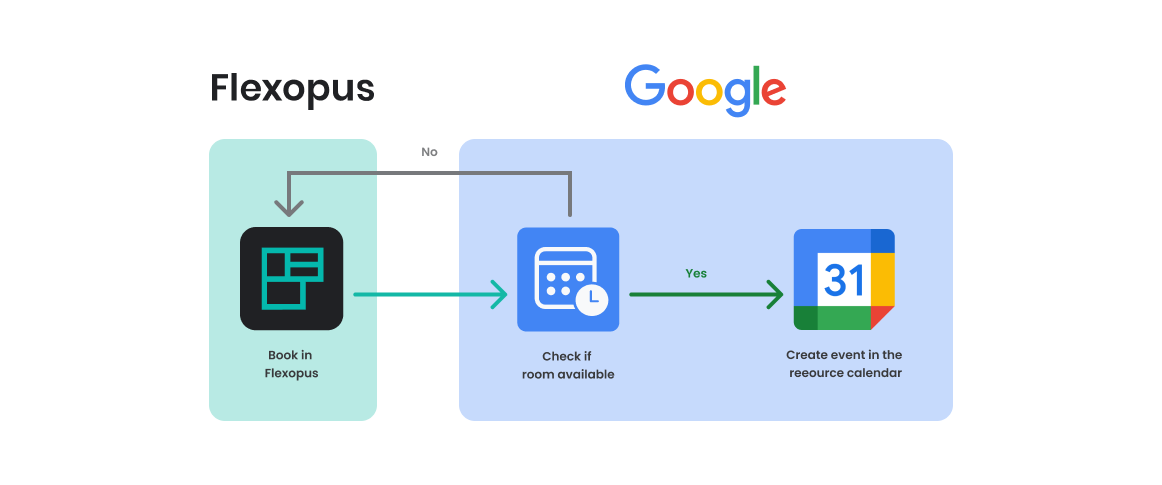
Allow resource booking declination
To enable the resource booking declination option in Flexopus, follow these steps:
- Navigate to
Dashboard > Settings > Integrations > Google Calendaras an administrator. - Enable the
resource booking declinationoption.
This setting allows booking owners and administrators to delete bookings linked to Google Calendar. Deleting a booking in Flexopus will decline the resource reservation in Google Calendar, without affecting the organizer's main appointment.

How can I deactivate the interface?
Click on the Disconnect button. Flexopus will no longer receive updates from Google. All externally managed bookings will be deleted from Flexopus. You can also go to your Google admin console and block the shared permission with the Flexopus integration.
