Microsoft Teams Integration
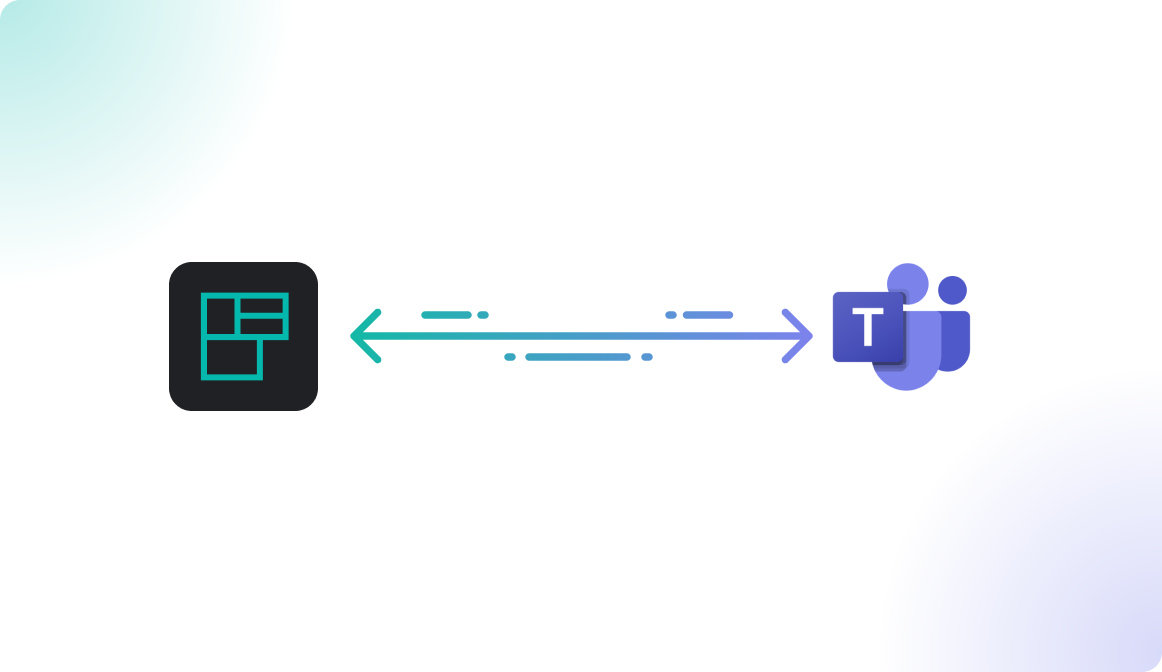
Introduction
Flexopus can be integrated directly in your Microsoft Teams application, which enables you to access functionalities like reservation workflow, live plan, find colleagues, profile settings etc. You can find more information about the supported Flexopus features by visiting our website:

The integration helps users to access Flexopus directly through Microsoft Teams, which is usually always open on their device. Through this additional way of access, you can increase acceptance of Flexopus and decrease the probability that colleagues forget to reserve the resources. The same features can be accessed with a slightly better UX directly in our web application, still we recommend the usage of this integration and let the users decide which interface they want to use for Flexopus: Teams Application, Web Application, Play Store App or the AppStore App.
Instruction Manual for Admins
STEP 1 - Activate the Microsoft Teams integration and grant permissions
Navigate in Flexopus to Dashboard > Settings > Integration as an administrator. Activate the integration, scroll down, and click SAVE.
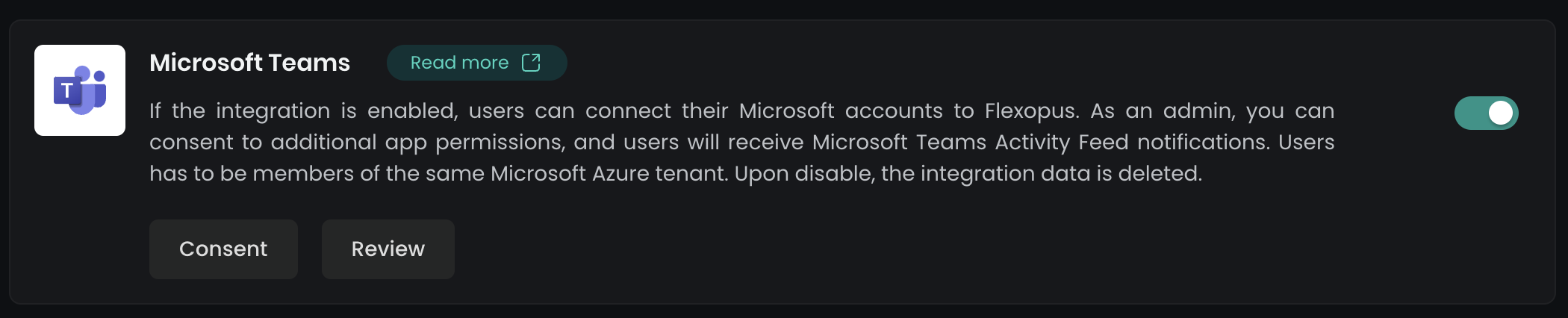
Once the integration is activated, click on the Consent button to grant permissions for the Flexopus application for your tenant and the click on Accept.
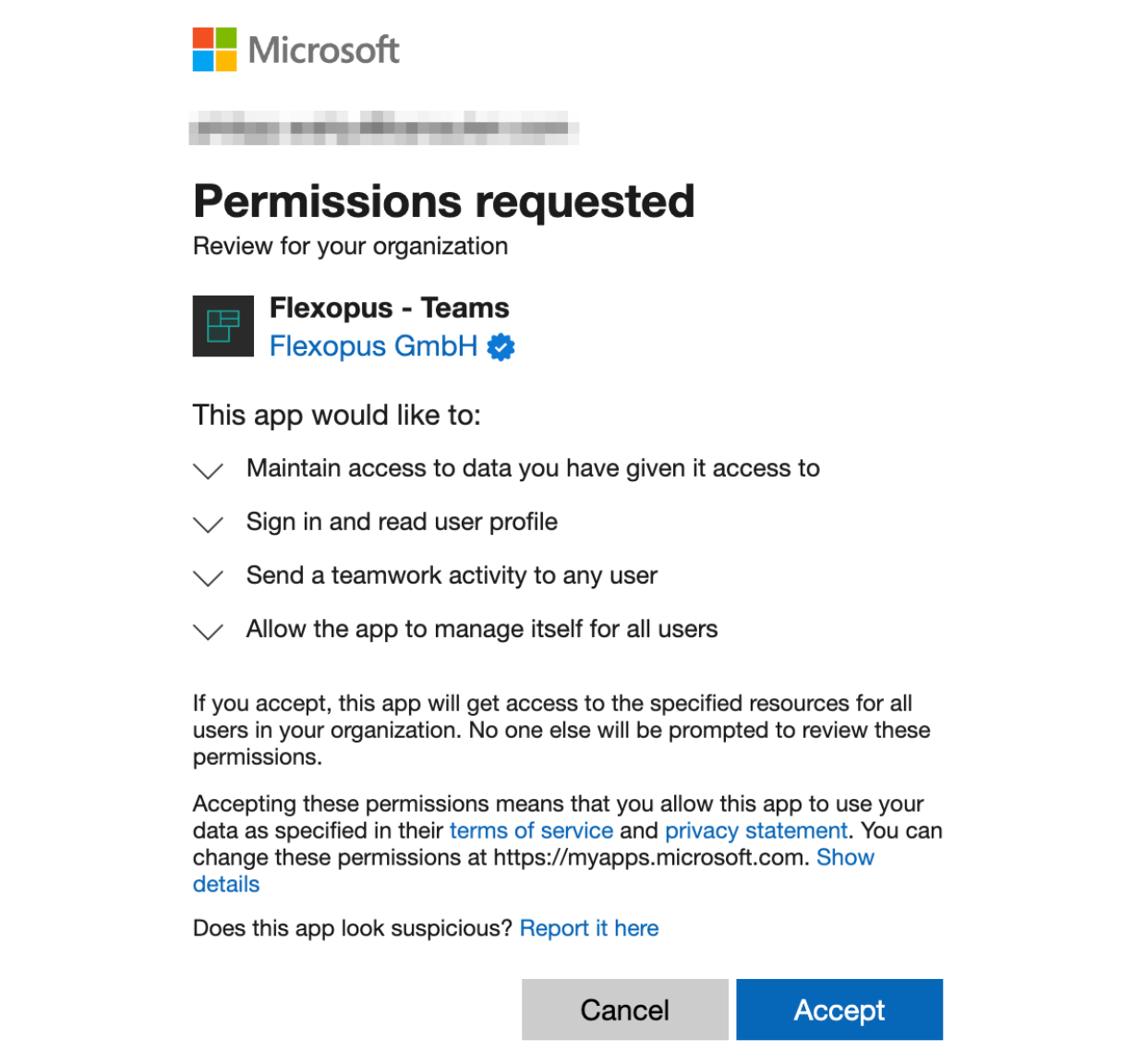
The following permissions need to be granted to Flexopus:
- Application Level Permissions granted with admin consent:
- Send a teamwork activity to any user
Send notification to the user like: reservation confirmation, check in reminder, log in related notifications.
Learn more. - Allow the app to manage itself for all users
Refresh the app and the app manifest if a newer version is available.
Learn more.
- Send a teamwork activity to any user
- Delegated permissions on the user level
- View user's email address
- Maintain access to data you have given access to
It's basically the token for the SSO. - Sign users in
- View user's basic profile
- Sign in and read user's profile
This permission scope is required for single sign on (SSO).
Once you allow the permissions, an application will be automatically created (Enterprise Application) in your Azure Active Directory named Flexopus - Teams. In this application, you can navigate to the Permissions to see which permissions you enabled for the application.
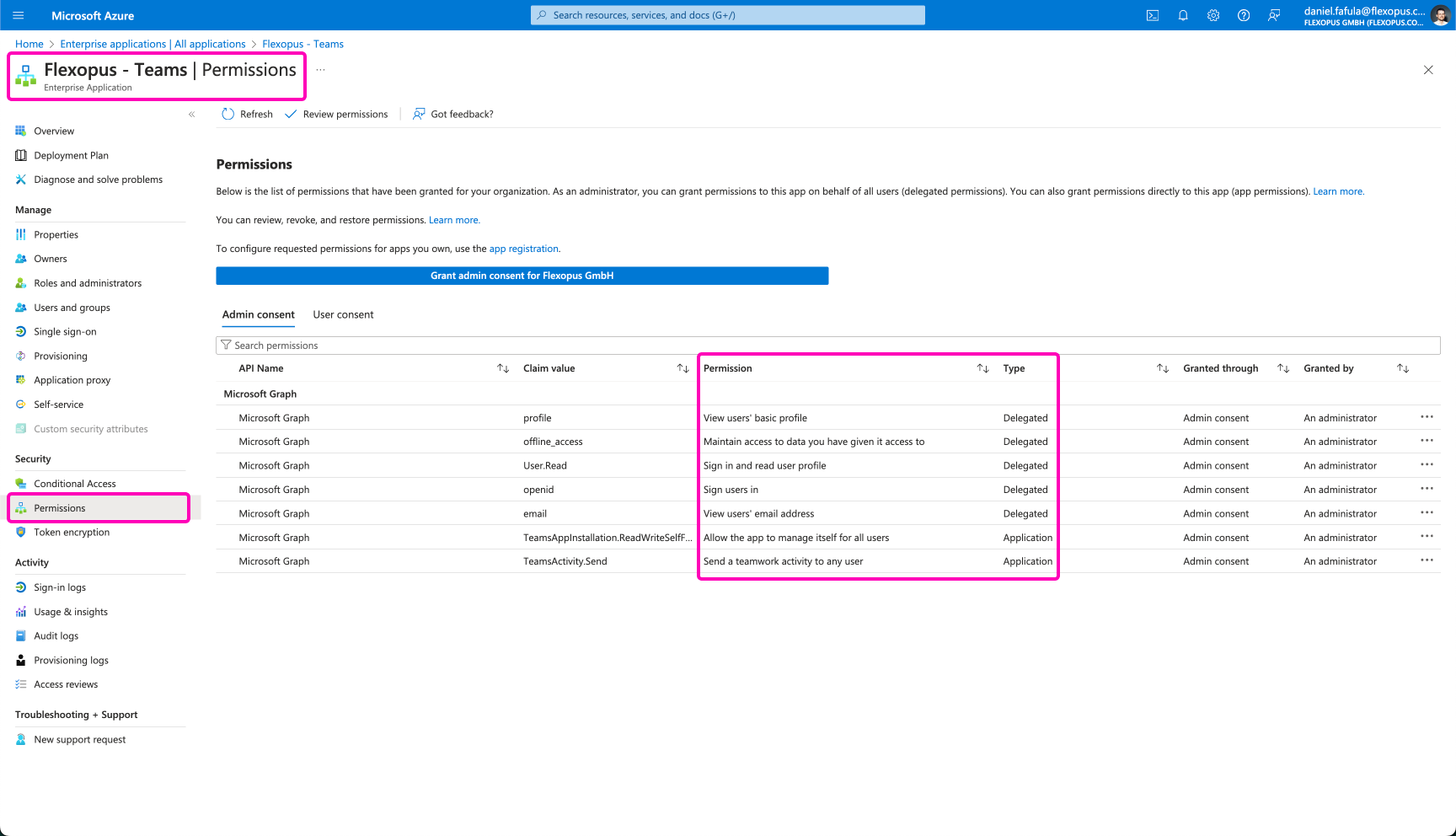
STEP 2 - Enable and distribute the application
Once you have enabled the Microsoft Teams integration in Flexopus and granted the necessary permissions, you will need to enable the installation of the application for your users. Typically, users are not permitted to install random applications from the Teams app store.
Go to: https://admin.teams.microsoft.com/policies/manage-apps/b20010e8-7ee9-4e1e-bcc4-9f31af426847/
Allow the application and review the permission, who can or cannot install the application:

As a Microsoft Teams administrator, you can optionally create a policy in the admin center to automatically install Flexopus for all users in Teams and pin it to the sidebar. For example, select the global policy, install the Flexopus app, and then add it to the sidebar.

Instruction Manual for Users
STEP 1 - Install Flexopus in your Microsoft Teams
The Flexopus application is published as an official application in the Microsoft Teams Store. You can click here, or you can search for the integration directly in your teams by clicking on the Apps and search for Flexopus.
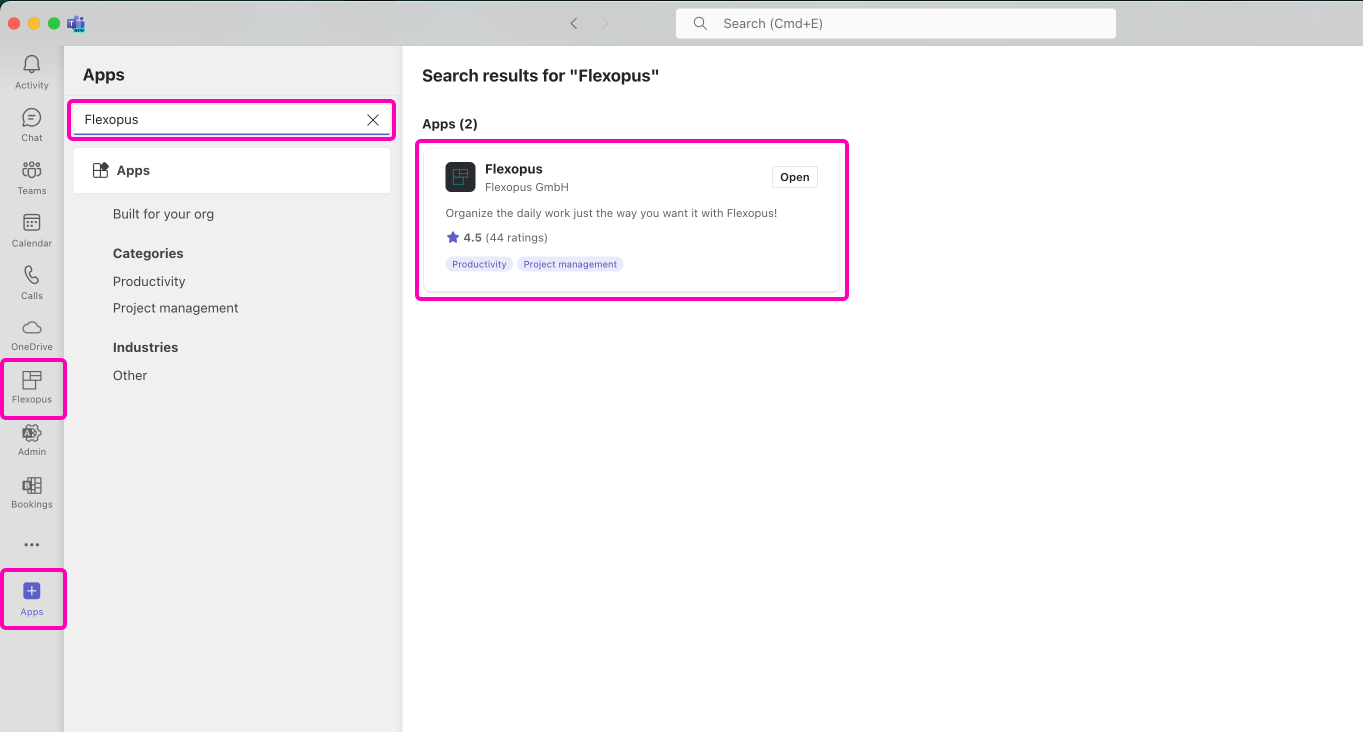
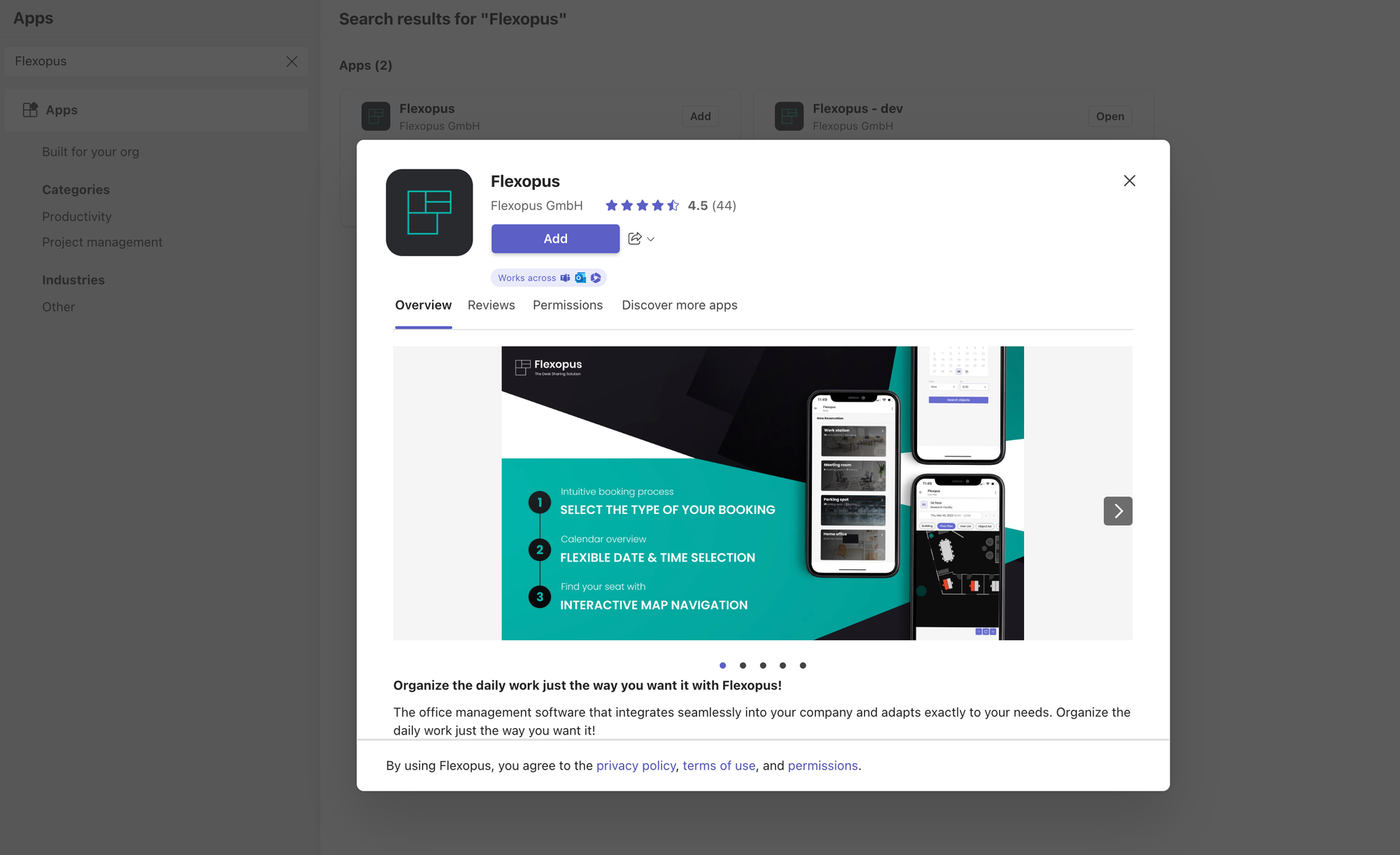
Once you have added Flexopus to your teams, you can open the app and connect to your Flexopus account.

To do this, enter your Flexopus company URL, such as company.flexopus.com, and then log in with your Flexopus credentials.
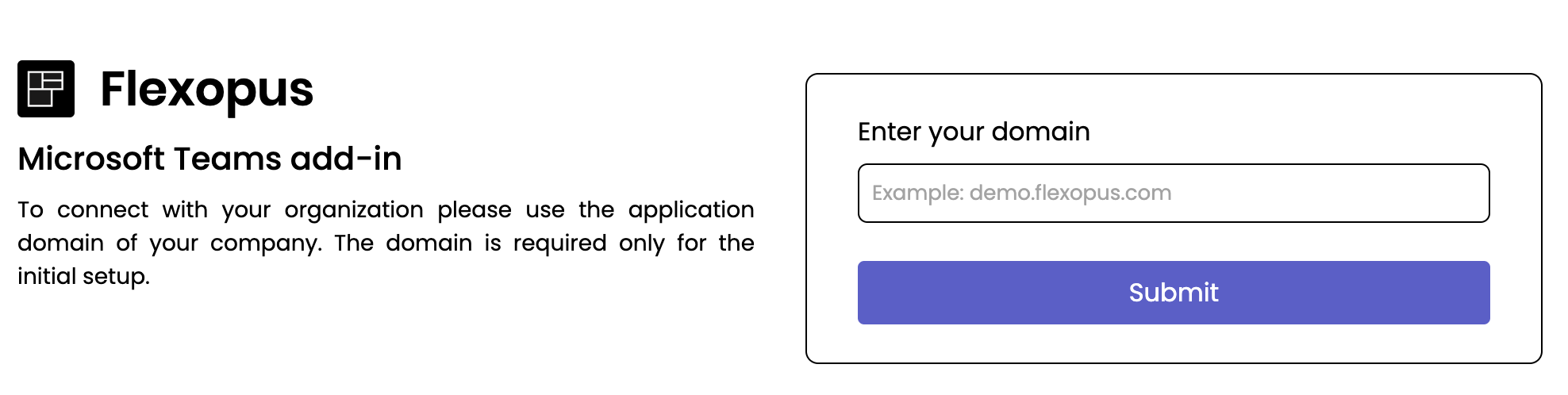
Once you're logged in, you can access the application features and use the integration.
How does the Microsoft Teams integration work?
Microsoft Teams applications such as this Flexopus integration are running in an iframe within Microsoft Teams. The iframe uses the standard browser installed on the users' device. To install the app in Microsoft Teams, Microsoft requires a published application in the Microsoft Teams App library, which is submitted and maintained via Flexopus through the Microsoft Teams Developer Portal.
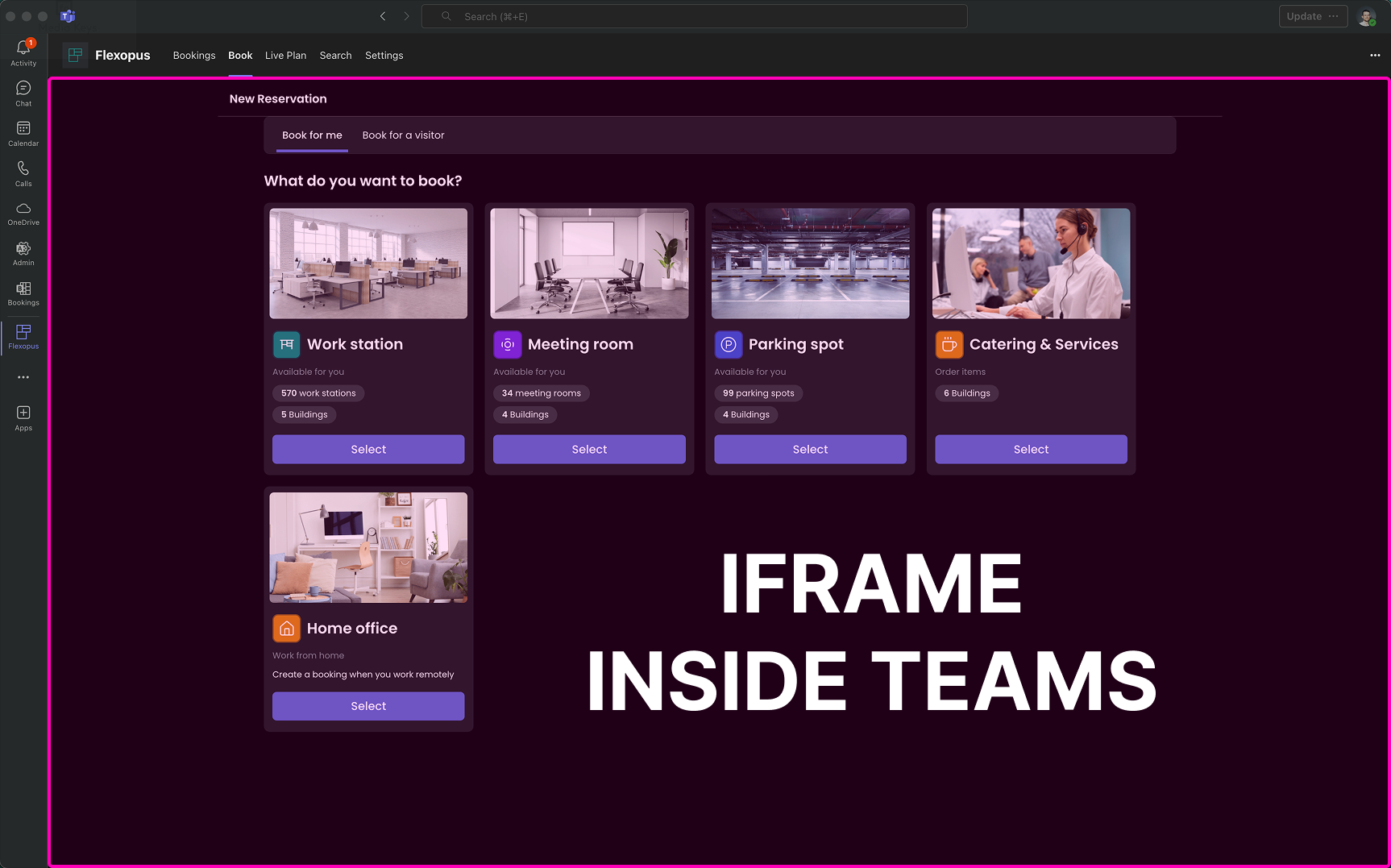
The submitted application is not really an application. It's more like a configuration file package, which includes the following files:
- Translation files for the Teams texts in a JSON file per language
- Manifest JSON file including configuration parameters
- Application logos
The Manifest JSON file includes:
- Name of the application
- Description of the application
- Link to the Data Policy
- Link to the logo
- Link to the translation files
- Links for the navigation tabs
All in one, the submitted information is more like an application description and not a source code. The application source code including the frontend and the backend and the data handling is still hosted and served by Flexopus from the Flexopus servers. Therefore, the data handling is still happening at Flexopus. The Microsoft Teams application is running the Flexopus frontend application in an embedded iframe. For the frontend user interface, we developed a special Microsoft Teams like theme. This theme helps the user to have a more native user experience within the Microsoft Teams.
To make the “native” Teams experience work, the Flexopus integration requires some permissions on the organization level; otherwise the app cannot work. The permissions are described above.
Which data is shared with Microsoft?
The application is running in an iframe, the application is hosted by the Flexopus servers. There is really a limited amount of data shared with Microsoft in this case, which is limited to:
- Authentication token:
Needed to log in into the application. The token is stored in teams, for this the permission is granted in the installation process. - Teams notifications:
Notifications are delivered via the Graph API into Microsoft Teams. The text of the notification is shared with Microsoft.
Trouble Shooting & FAQ
Which URL should I enter? "Enter your domain"
You can enter basically the same URL that you use when you open Flexopus in your browser. If you don't know which URL it is, ask a Flexopus administrator of your organization.
Can I use the Microsoft Teams integration also in the Microsoft Teams mobile version?
Yes, you can use it in the Microsoft Teams mobile version as well, however the usability of the application is better, if you install it directly from the Google PlayStore or Apple AppStore. Decide which one you like more!
Which data is processed by Microsoft in case of the Microsoft Teams, integration is enabled in my organization?
The Microsoft Teams
.png)