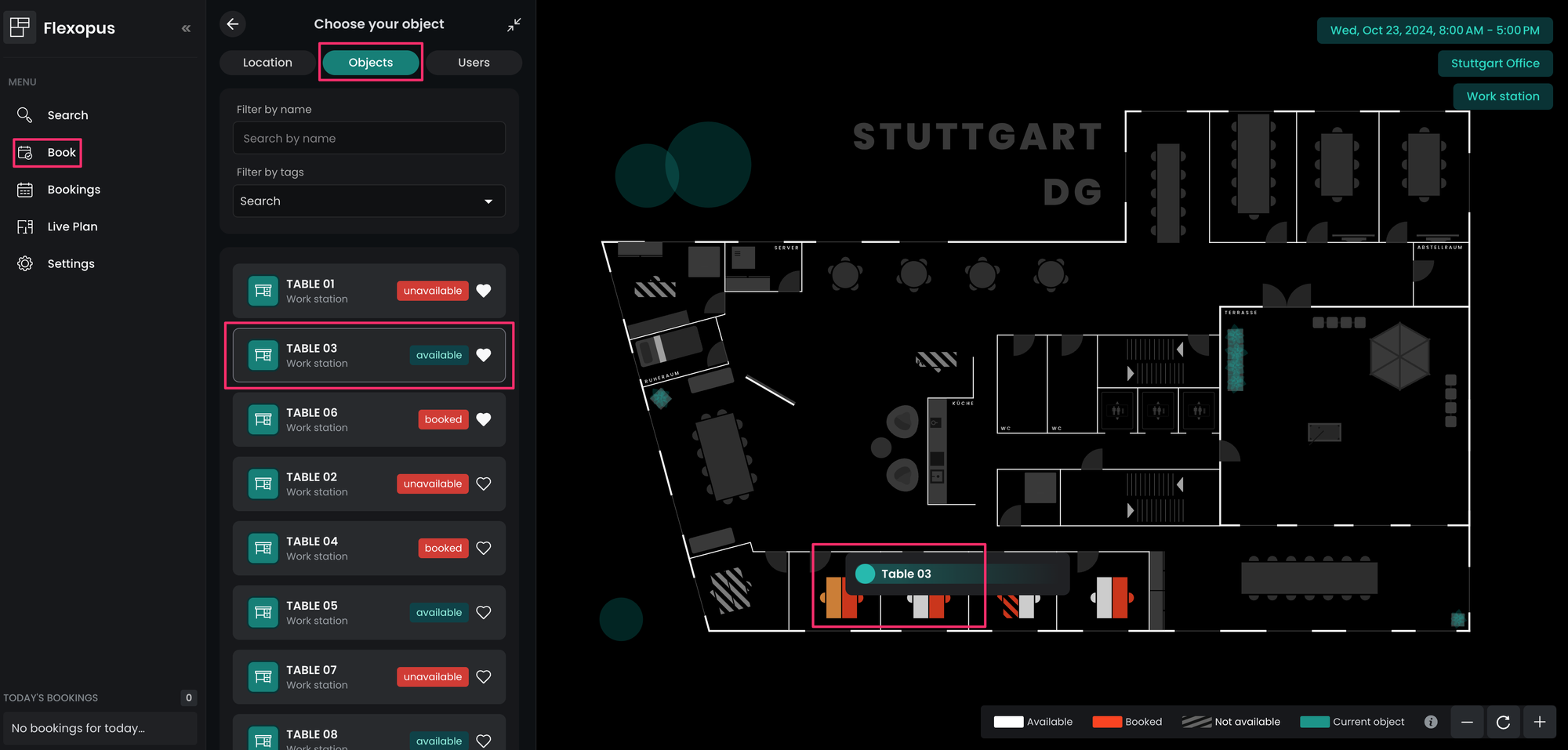Favorite users and objects
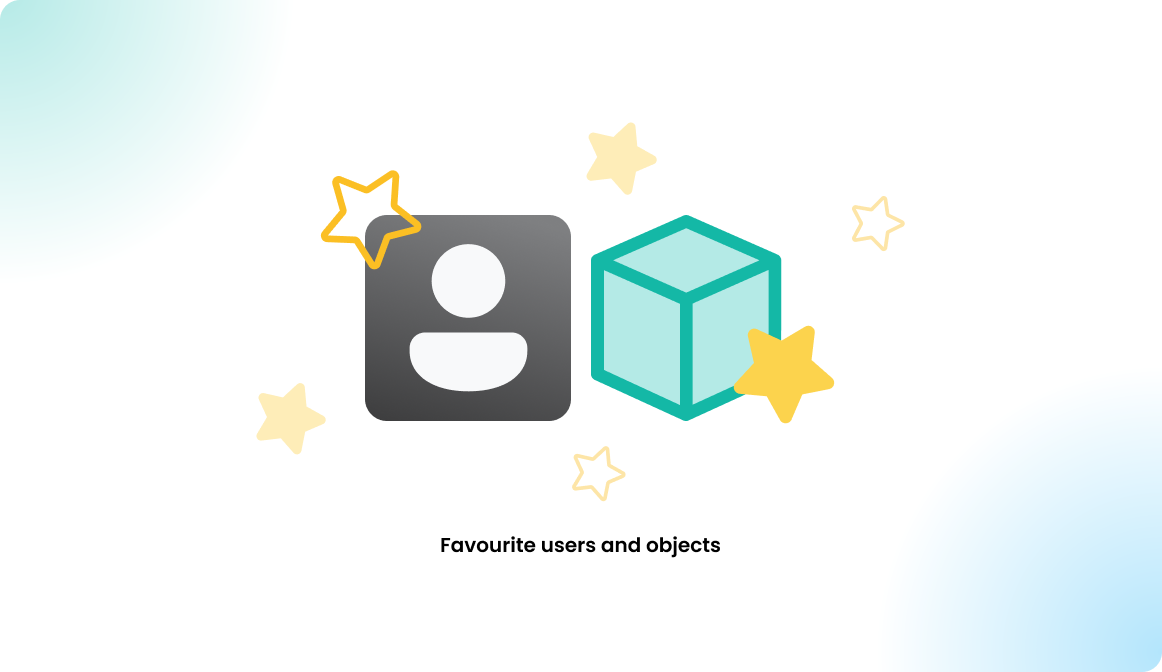
Favorite Users
If the “Favorite users” function is activated, users have the option of marking other people as favorites. These are then displayed in a separate list.
Add users as favorites
- Open the user settings by clicking on the gear icon at the top right.
- Switch to the
Favoritestab. - Click on
Add new userto add a person to your favorites. - A search function will open where you can enter the colleague's name.
- Once the colleague has been found, you can click on the heart symbol to add them to your favorites.
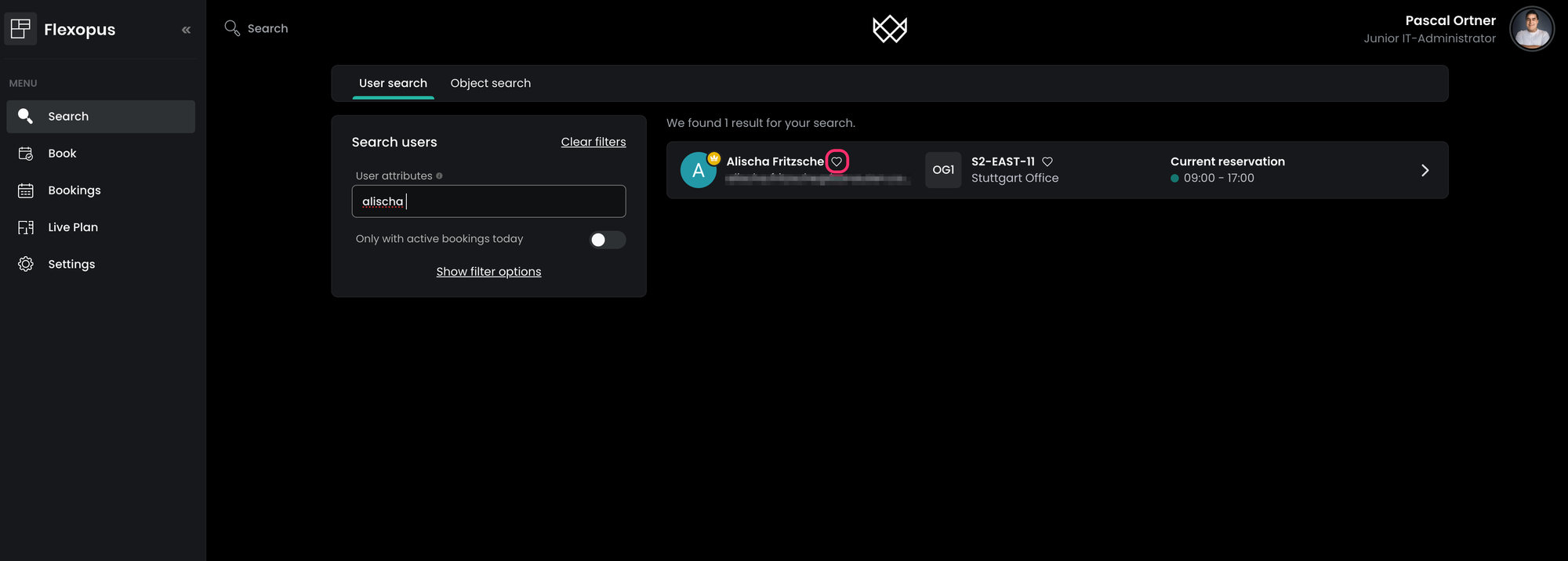
Show favorite users
- Open the user settings by clicking on the gear icon at the top right.
- Navigate to the
Favoritestab. - All added favorites are displayed here in a list.
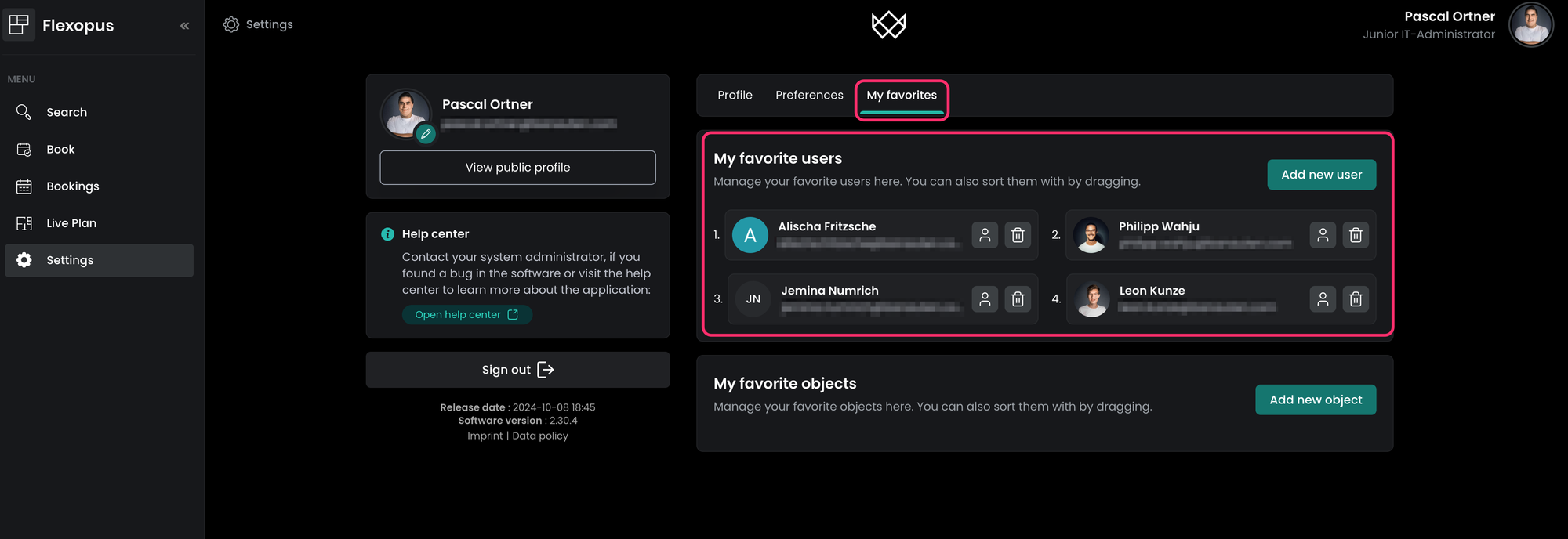
Favorite users in the presence list:
In addition to the live schedule, Flexopus also offers a presence list feature. This list displays your favorite users' schedules for the week, allowing you to quickly see when and where your marked favorite users are located.
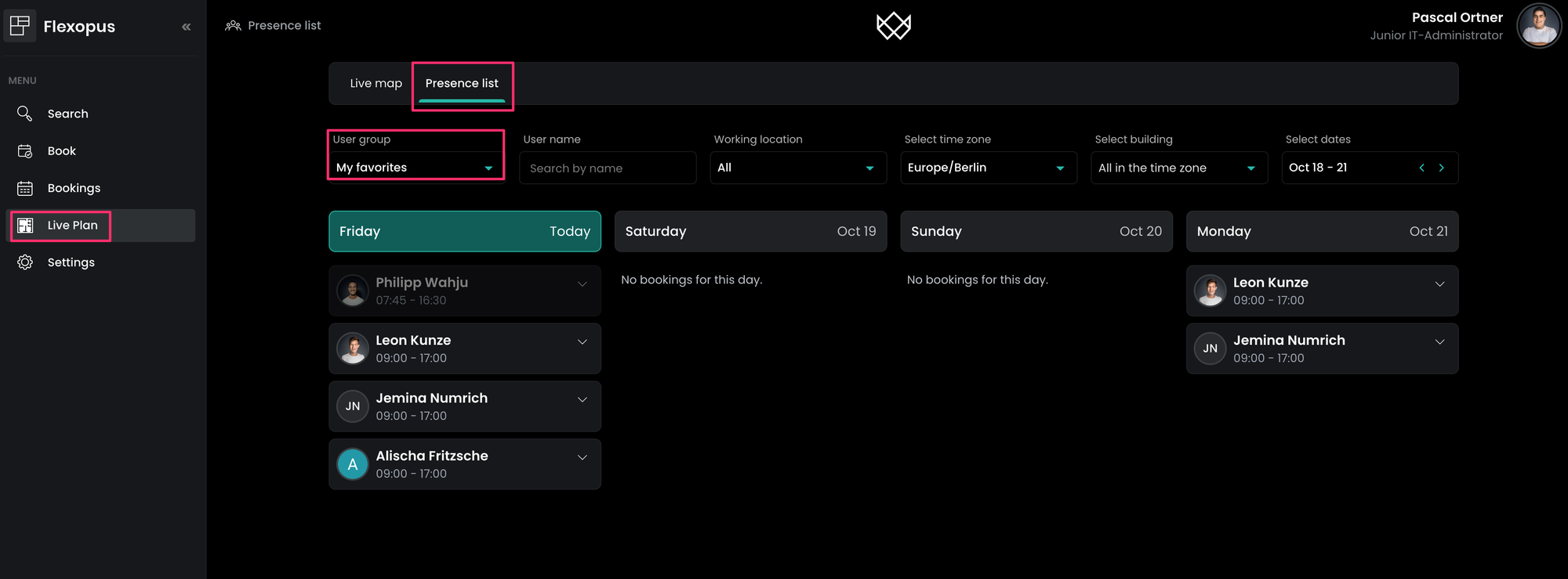
Favorites Objects
If you activate the favorites for the properties, users can mark their favorite objects. These are then shown in a separate list and can be located and booked directly. Add objects as favorites:
First option (recommended)
- Open the live plan in the left-hand menu.
- If necessary, select the appropriate building and the desired floor plan.
- Click on the desired location on the floor plan to open the property overview.
- Click on the heart symbol to add the property to your favorites.
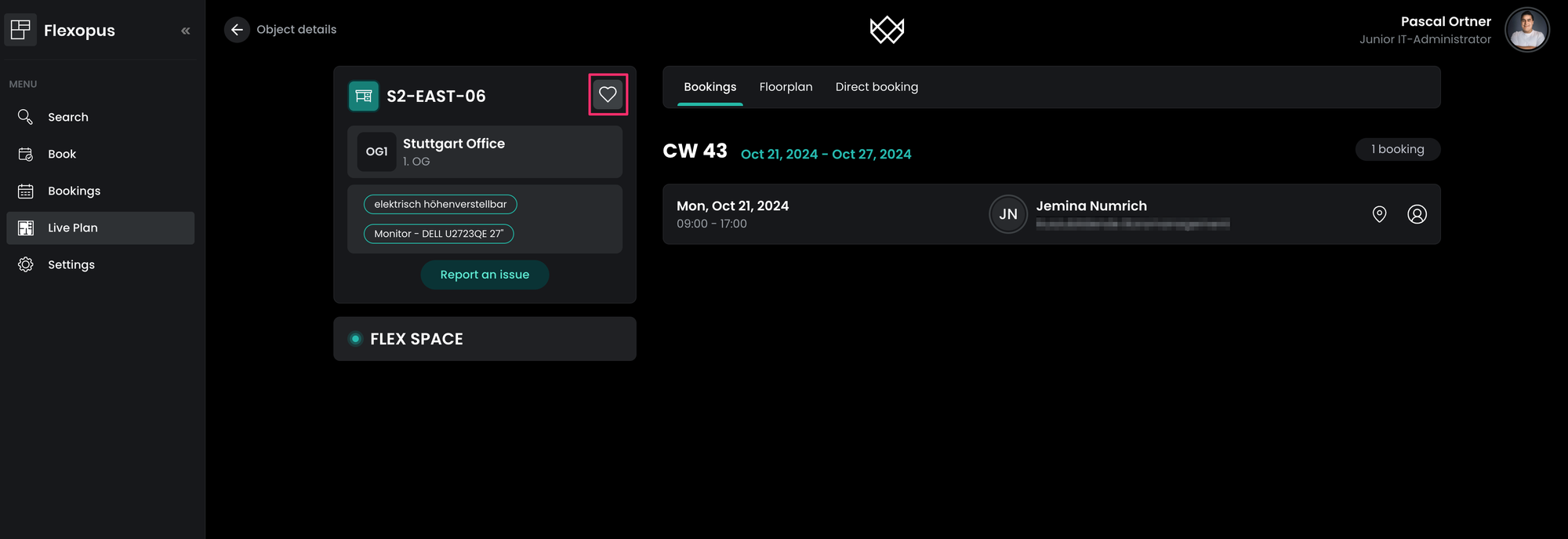
Second option
- Open the user settings by clicking on the gear icon at the top right.
- Switch to the
Favoritestab. - Click on
Add new item. - Use the search function to enter the name of the desired object.
- Add the object found to your favorites by clicking on the heart symbol.
Show favorites Objects:
- Open the user settings by clicking on the gear icon at the top right.
- Navigate to the
Favoritestab. - All added favorites are displayed here in a list.
Favorite Objects in the booking process:
The favorites are also displayed in the booking process.
Once a building and floor plan have been selected, the desired property must be selected. To achieve this, an overview menu opens on the left-hand side. Here, Navigate to the Objects tab, where the first objects are the previously marked favorites. Clicking on one of the favorites selects the property directly so that it can be booked immediately.