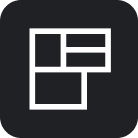Catering and Service Providers
Overview
Define service providers for your managed buildings and let the users order items from the service providers. A service provider can be an internal or an external party that provides services. These services can be ordered by the users.
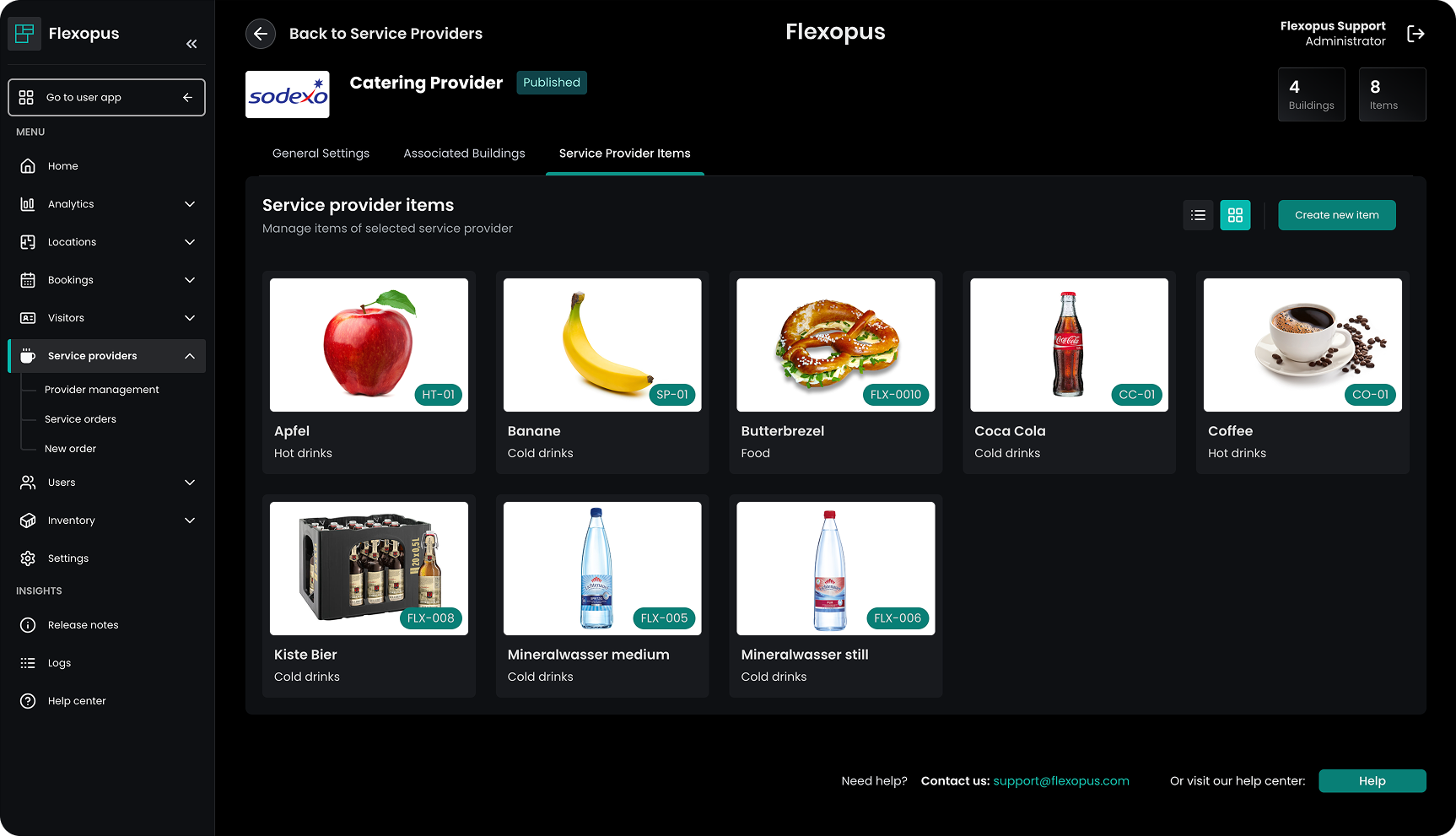
A service provider can be, for example:
- Catering service provider
Provides food and drink services, that can be ordered by the employees for a meeting or a special event. Typical services are soft drinks, sandwiches, cakes, coffee, or tea. - Facility service provider
Provides services that can be delivered by the office management upon request. Typical services are the preparation of the meeting rooms in a special way, such as a seating re-arrangement. - Cleaning service provider
Provides cleaning services, which is normally done through regular cleaning cycles. However, in some cases an extra cleaning service is required. Colleagues could order a service such as empty the trash, clean the window, clean the coffee machine or coffee on the carpet.
You can define any other service provider based on your needs as well and configure the service items.
Internal / External provider
A service provider can be an external service provider, but it can be an internal service provider as well. Let's take the catering service provider as an example. An organization with 2 offices: Big Office and the Small Office.
The Big Office has a cafeteria, which is managed by an external service provider called Provider EXT, and therefore we can create a service provider with items that can be provided by the external service provider. These service items can be delivered only in the Big Office building and not in the Small Office.
The Small Office also requires catering service; however, there are not enough employees to outsource it to an external. The office manager or the assistant is responsible usually for the catering service. This way, the provider will be an internal provider called Provider INT. The items provided will be most probably the items from the next bakery near the office. The orders will be managed internally by the office managers. The provider will be linked with the Small Office and not with the Big Office.
Both providers can have different limitations applied to their services.
Service providers
You can manage the service providers as administrator by navigating to Dashboard > Service Providers > Provider Management.
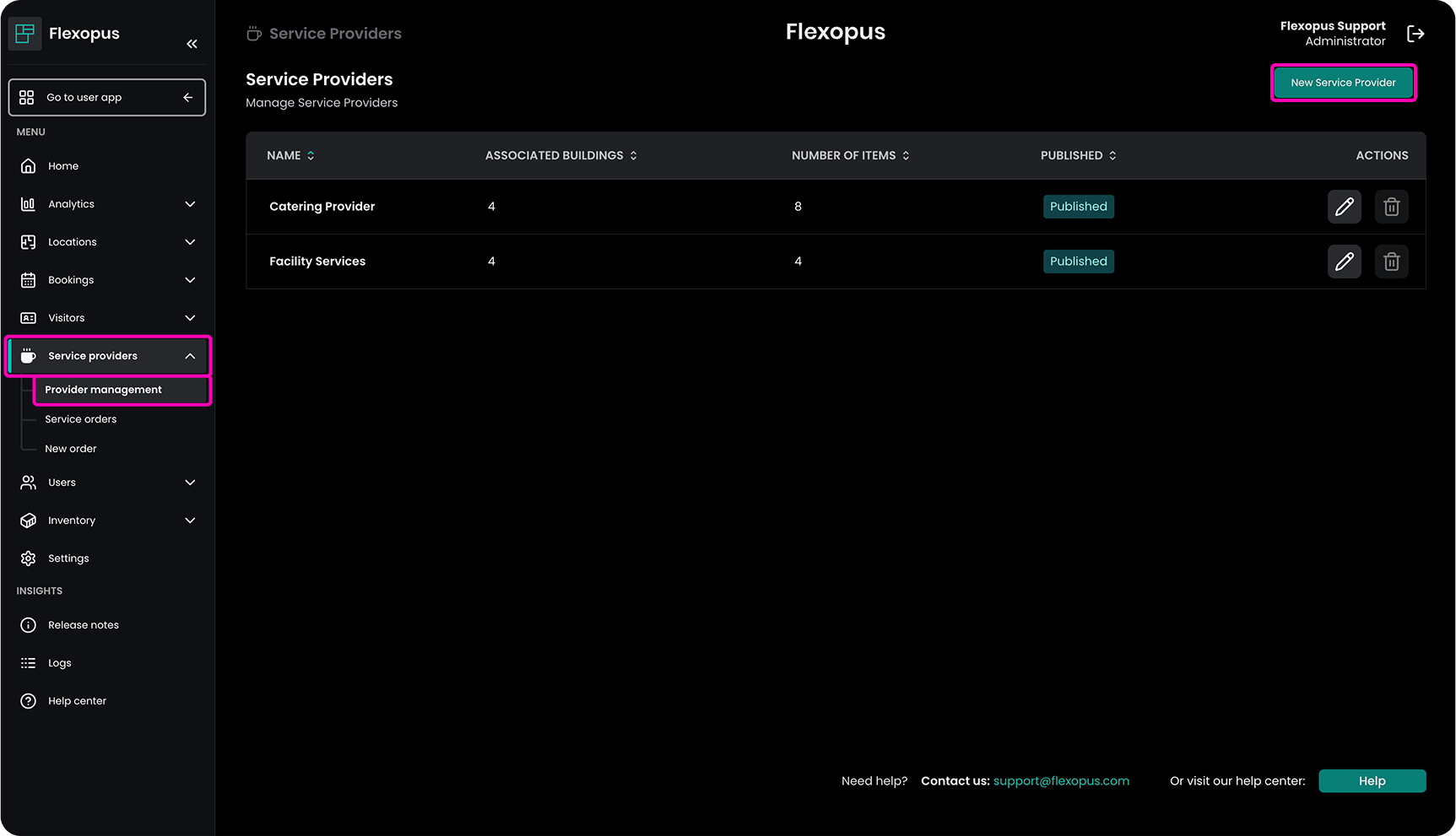
General settings
A service provider can be configured using the following attributes:
name: The name of the service providercategory: The category of the service provideraddress: The address of the service provider: country, region, city, zip, street, street numbercontact name: The contact person for the service providercontact e-mail: The contact e-mail of the service provider. This email will also be used to send the orders and the order summaries to.contact phone: The phone number of the service provider.logo: The logo of the service provider. In the case of an internal service provider, you can us your company logo or any other abstract visual illustration as well.description: The brief description of the service provider.
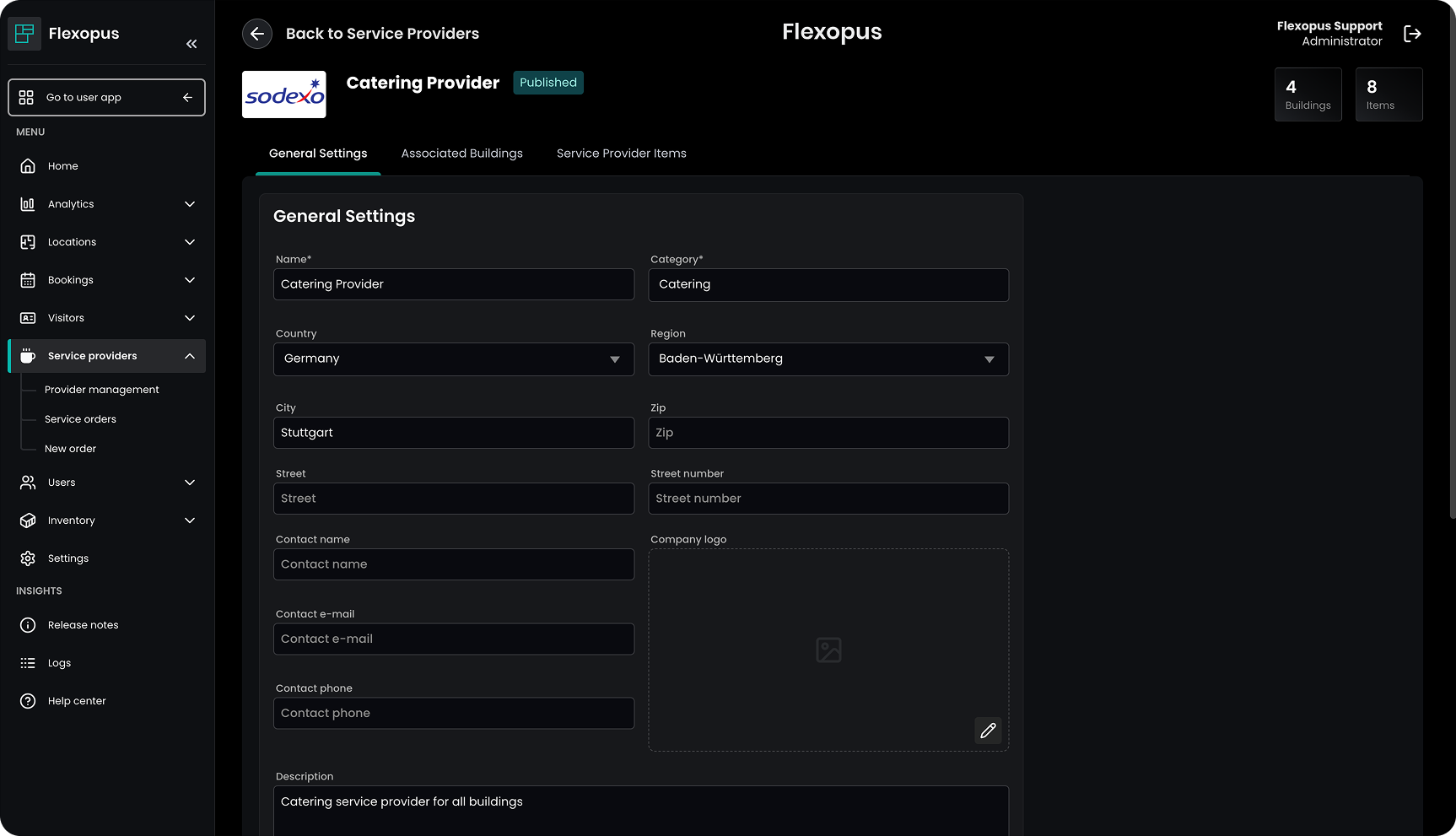
Associated buildings
You can configure, which service provider is responsible for which building in your organization. Smaller offices may not have any services offered internally. Assign the buildings in the service provider profiles:
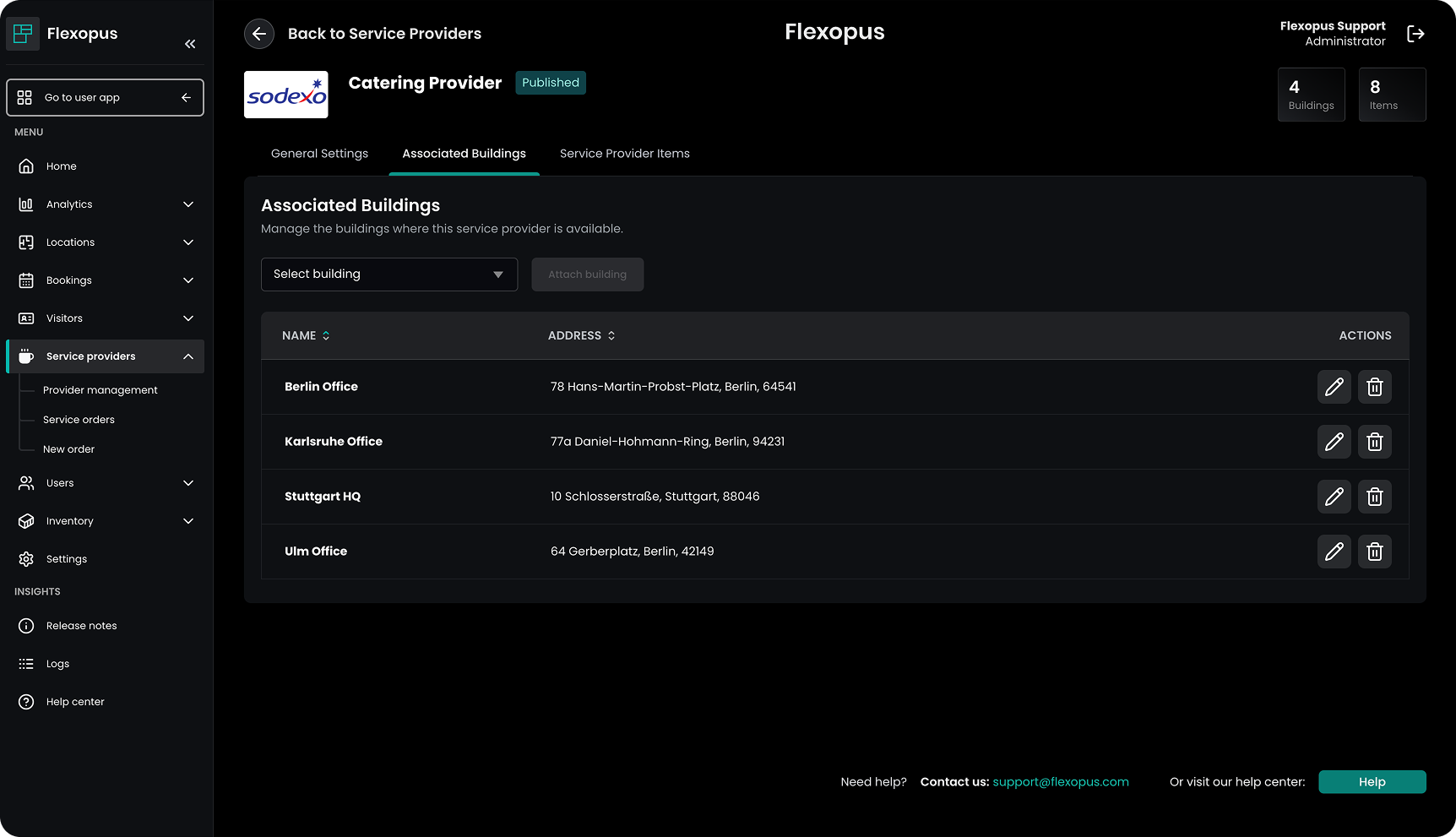
You can add a building to the service provider at any time. If you delete a building, then the upcoming service orders will not be touched. You need to reject them one by one, in case they cannot be delivered.
Service items
Each service provider is supposed to offer items as services. The items can be orders by the users. You can create the items manually one by one or you can also import the items into the system.
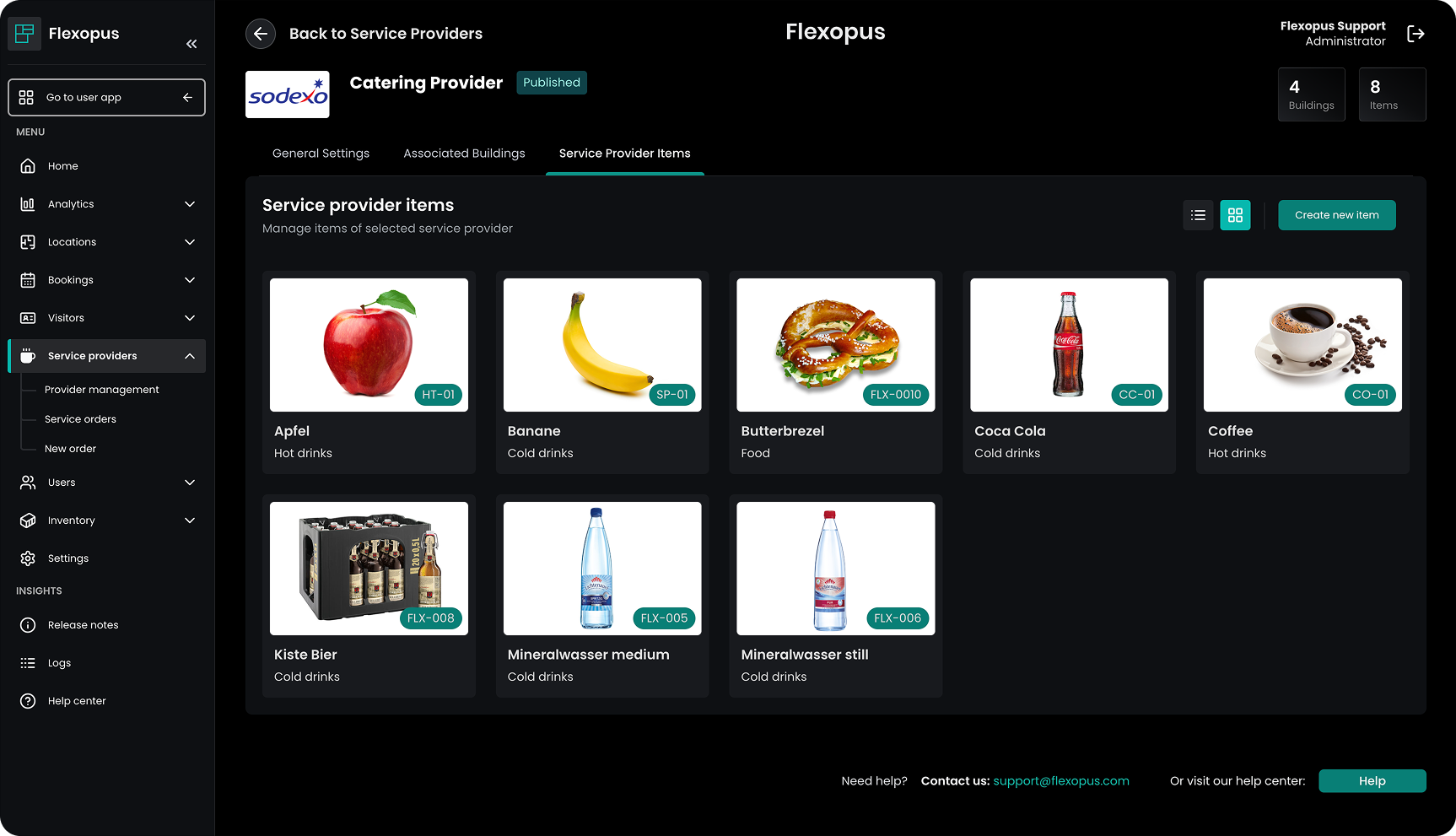
Each item has the following attributes:
name: The name of the service itemitem code: The internal identifier of the catering service. This helps to identify the object better in case the name is changing, also you can use this later for statistics or accounting. Example: F-00001category: The category of the item. Example: soft drinks, hot drinks, snacks, foodprice: The price of the item.description: The description of the item. Example: 0,33 soft drink, vegetarian food etc…publish: Can users orders this item or not.image: An image of the item. You can use an image also from the internet, it's not really necessary to make a picture of each element.
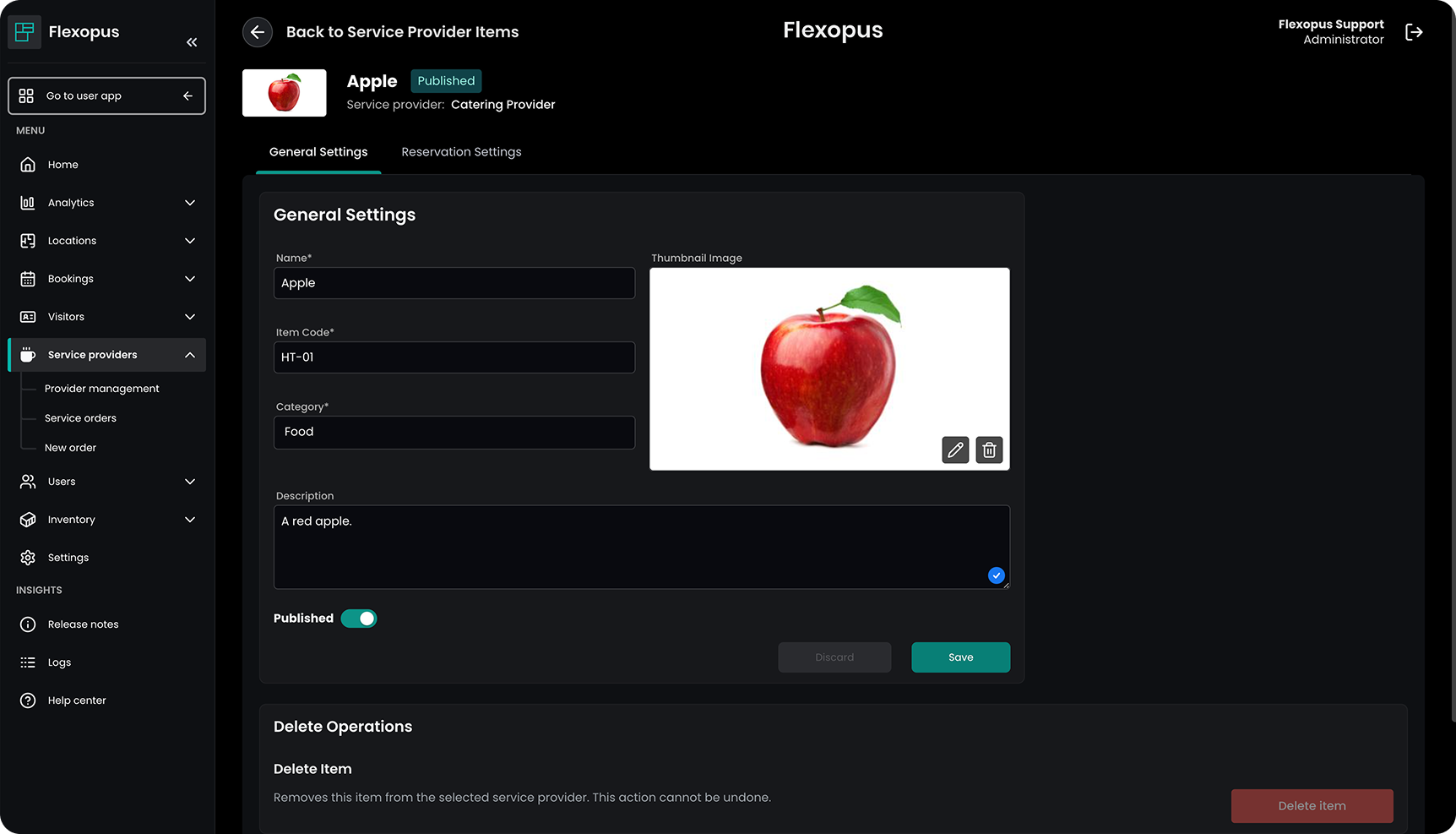
Service item prices
You can configure the prices for each item. We recommend doing it for each item. This information indicates for the users that the ordered service items are not for free for the company. It should help them to see, how much is the costs of the ordered service in total. This way, they may reduce the order volume or think more responsibly about the orders and cancel the orders in time if the order is no more needed.
| Service item | Amount | Item price | Sum |
|---|---|---|---|
| Item A | 5 | 5 € | 25 € |
| Item B | 10 | 10 € | 100 € |
| Sum | - | - | 125€ |
Based on the order values, we can calculate a statistic for the past to see how much money was spent for catering orders in the past.
Additionally, you can set an order limit for the users for the automated order approvals. Orders above this value limit need to be accepted by a catering administrator.
Order limitations
A service cannot be ordered ad-hoc and in an unlimited way, they need to be prepared, delivered or executed. Flexopus offers multiple ways to limit the service orders for the users. One example was described below, with the building associations, to limit the places where the service order offers the service. There are other configurations to limit the orders on the order level.
For the sake of simplicity, we will explain the limitations in the case of a catering service provider; however, it can be any other service provider as well.
The following limitations can be set:
Time limitation
Ordering a service ad-hoc is not possible, there needs to be a time grace period that has to be respected to order a service. In the case of a catering service, it should be at least 1–2 days ahead. With the time limitations, you can decide how many days are required as a grace period to automatically accept an order. You can set the limit in the service provider settings under General settings > Edit limit for service orders. Possible settings:
empty: No limitation will apply1 day: Orders on the same day will be pending reservation2 days: Orders on the same day and the day before will be pending reservation2+ days: Same logic as before. You can set any limit.
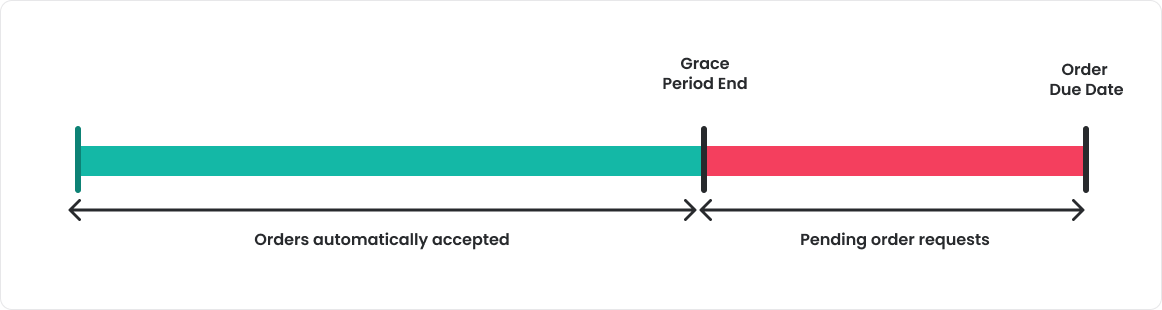
Number of items (maximum per order)
The users should not be able to order unlimited service items. Ordering 10 cakes or 100 cakes can make a huge difference if the order is automatically accepted. There are also services that may be ordered only once per order. You can set a limit per order item in the service item settings.
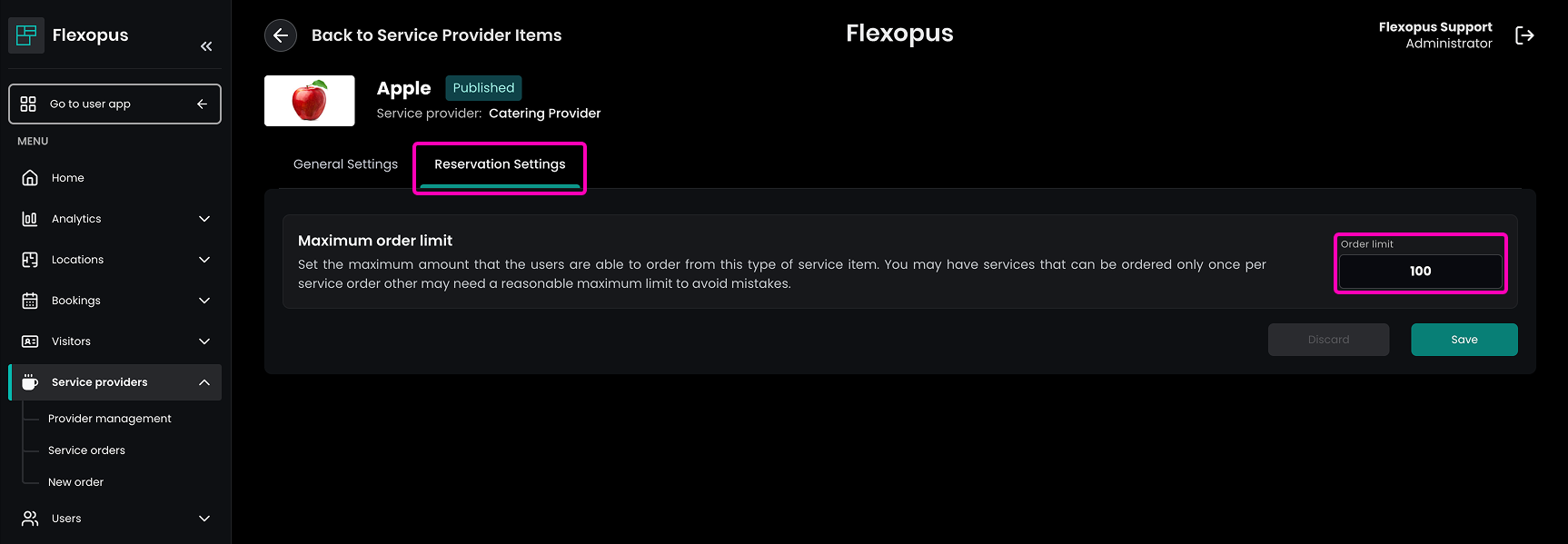
Order value limitation (maximum)
The order value can also be limited. You can set a value per item. The order value will be calculated based on the item values in the order. The total value of the order cannot exceed a certain value limit, which is configured for the service provider. If the value is higher, the order will always be a pending order request. Orders above the limit will not be accepted automatically. They will be pending orders, that need to be accepted by an administrator.
Special items (under development)
Some items cannot be ordered automatically. Independent of an order time or value, they always need to be approved; therefore they will be pending orders.
Group-based limitation (under development)
Define, with user groups, who can or cannot order automatically accepted service orders.
Order processes
Users and administrators can create service orders. There are multiple ways to create a service order:
- USER - Order without event in Flexopus
This is described in more details in the user article. - USER - Order with event in Flexopus
This is described in more details in the user article. - USER - Order with event in Outlook
This is described in more details in the user article. - ADMIN - Order without event in Flexopus
The admin order process is described in this article.
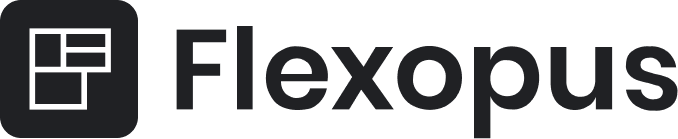
ADMIN - Order without event in Flexopus
As an administrator, you can create service orders by navigating to Dashboard > Service provider > New order. The service orders created by the administrators are always accepted by default, the limitation does not apply for these orders. Only the associated building limitation is checked here.
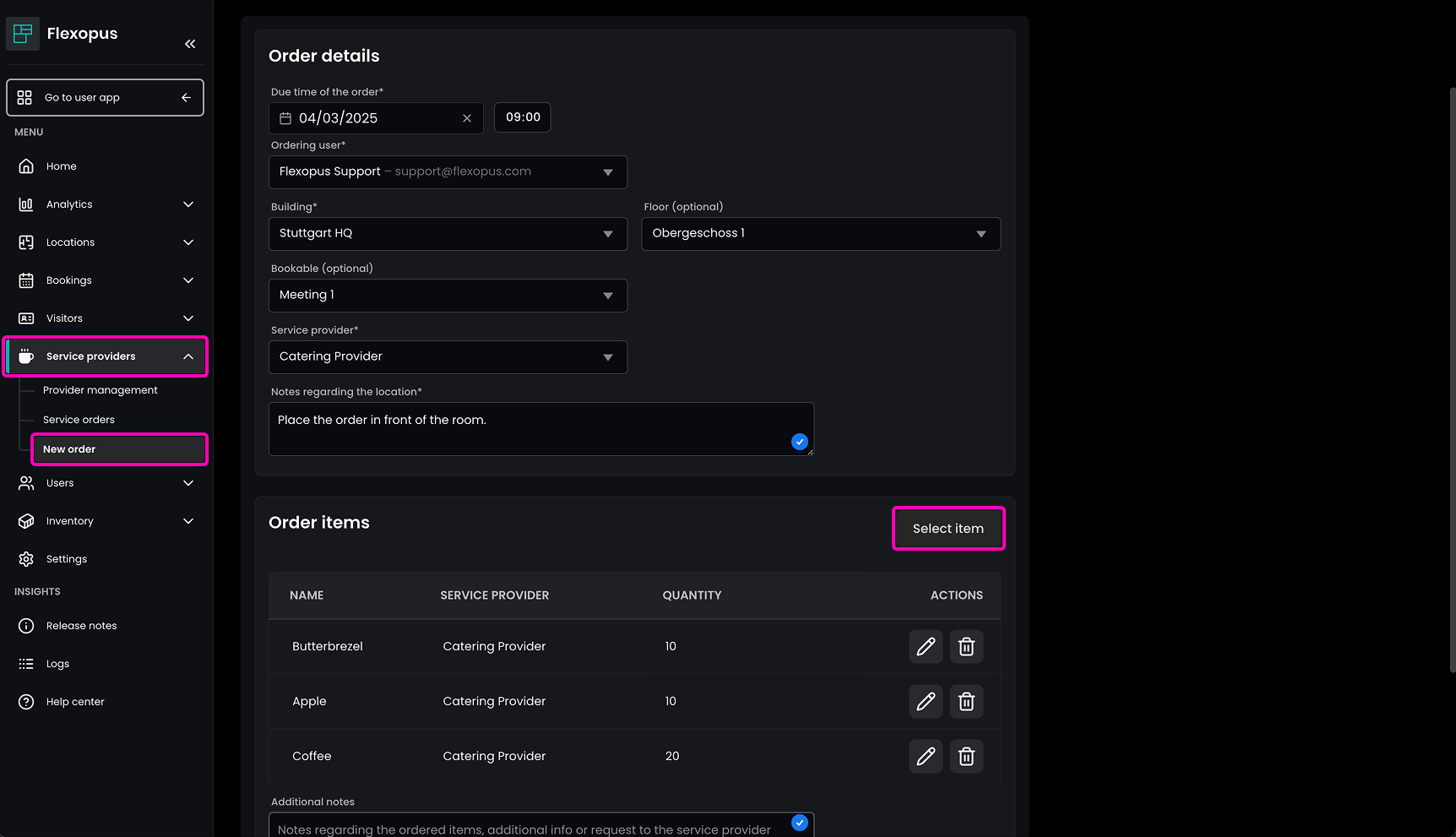
To order a service as an administrator, you need to fill out the following fields:
date and time: The date and the time, when the order is supposed to be delivered.ordering user: The user, which is responsible for this service order. This user will be able to edit the order once it's created or revoke it if it's not needed.building: Select the building for the service order. This selection will define, which service providers are available in the selected building.floor (optional): Select the floor optionally for your service order. If it's not defined, the service order will be delivered to a default place.object (optional): Select the object optionally for your service order. If it's not defined, the service order will be delivered to a default place.service provider: Select which service provider you would like to order from. Based on the selected building, you will see a shortlist of the available service providers.note for place (optional): In case the desired location of the service order requires more details, you can enter it here.order items: Select which items you wish to order from the selected service provider.additional notes (optional): You can add a note for your order items. Such as: “deliver lactose-free products”, or “please deliver only vegan food”.
Confirm the service provider order!
Service orders overview
Navigate as an administrator to Dashboard > Service providers > Service orders to see the service orders.
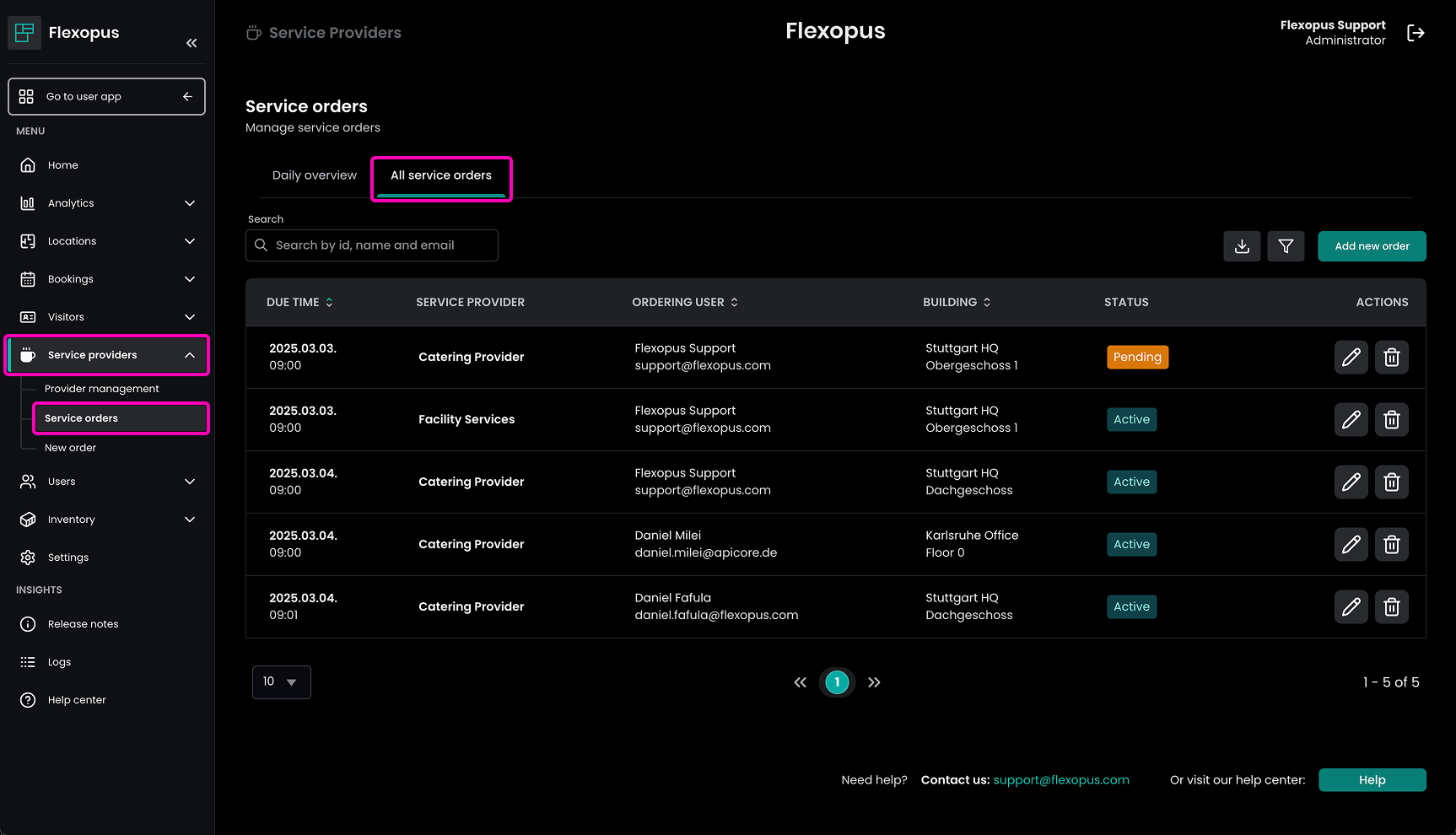
Here you can see all the service orders that were created by the users. You can see which order is pending and which order is active and approved.
You can accept a pending order by opening the order and setting the status to active.
Approval process
A service provider order has multiple statuses. The main statuses are: ACCEPTED, PENDING, REJECTED and REVOKED and PENDING REVOKE.
ACCEPTED
An order is accepted, if the order is not limited through any of the limitations listed in the limitations section. The order is created in time, the order does not exceed the price limit and the number of objects are in the limits and the user is allowed to create the service order.
PENDING
An order is pending, if the order was created or edited and a limitation applies. An administrator can ACCEPT or REJECT a pending order.
REJECTED
An accepted, or a pending order can be rejected by the administrator at any time.
REVOKED
An ACCEPTED or a PENDING order can be revoked by the user outside the grace period defined for the orders; however, if an order needs to be delivered within a few minutes and the user tries to revoke the order then it will be a PENDING REVOKE, which need to be accepted by an administrator.
An administrator can put the provider orders in any status except the revoke statuses.
Order summary / emails
Navigate as an administrator to Dashboard > Settings > Service providers and configure the email settings there. Here, you can configure the default service order settings for the emails.
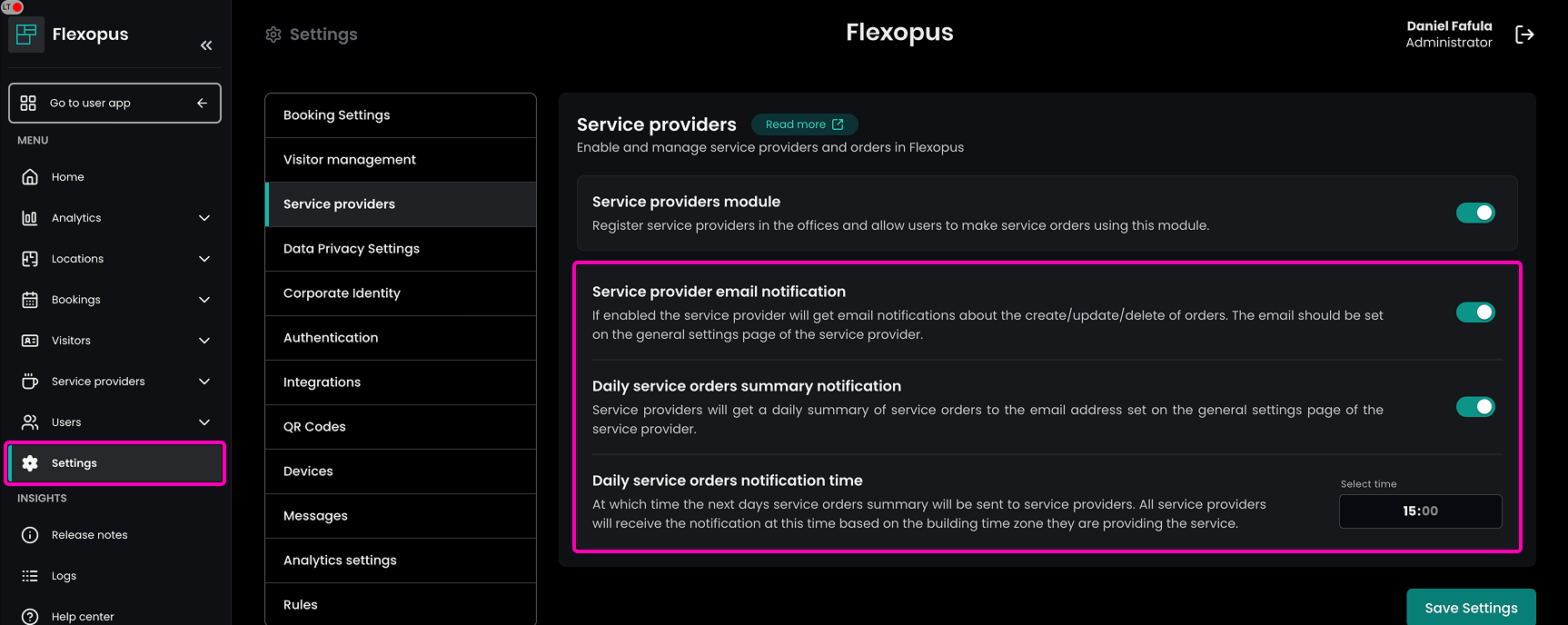
Service provider email notification
By enabling this option, the service provider gets notified about each order created, edited or deleted.
Daily service order summary
Enable this option to send an email summary one day ahead to the service provider to automate the delivery process. You can configure when the email is supposed to be sent to the service provider.
Configuration manual
To configure the service provider module, follow the steps:
STEP 1 - Enable the module
TODO
STEP 2 - Create a service provider
STEP 3 - Assign building
STEP 3 - Configure service items
STEP 4 - Configure limitations
STEP 5 - Publish the items and the provider
STEP 6 - Communicate internally