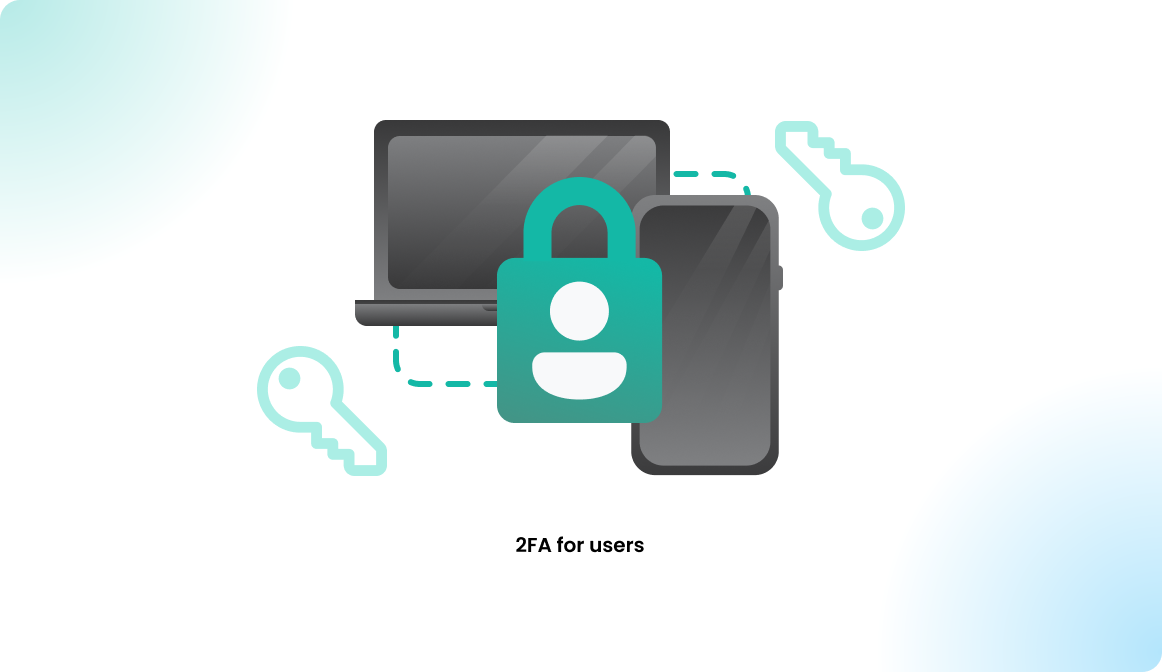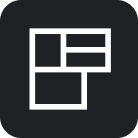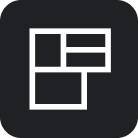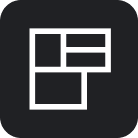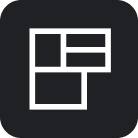Profile settings
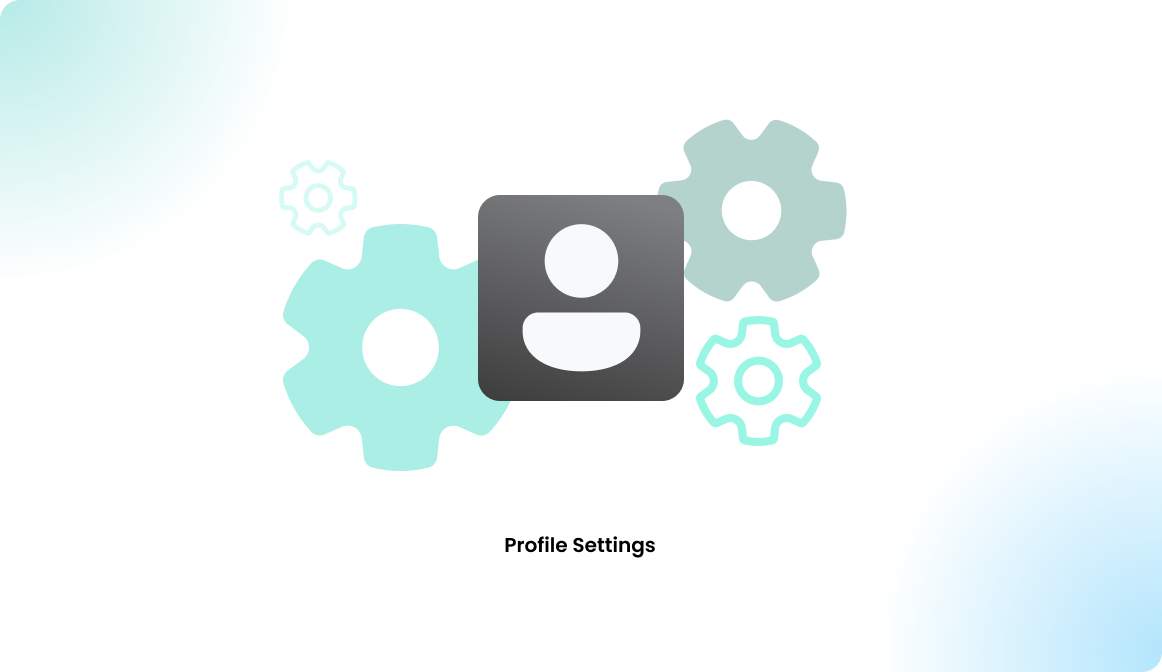
Overview
Users are able to adjust their profile settings and preferences in the application. The following profile settings can be made:
Profile tab
In the profile tab the profile attributes and the vehicle settings can be edited.
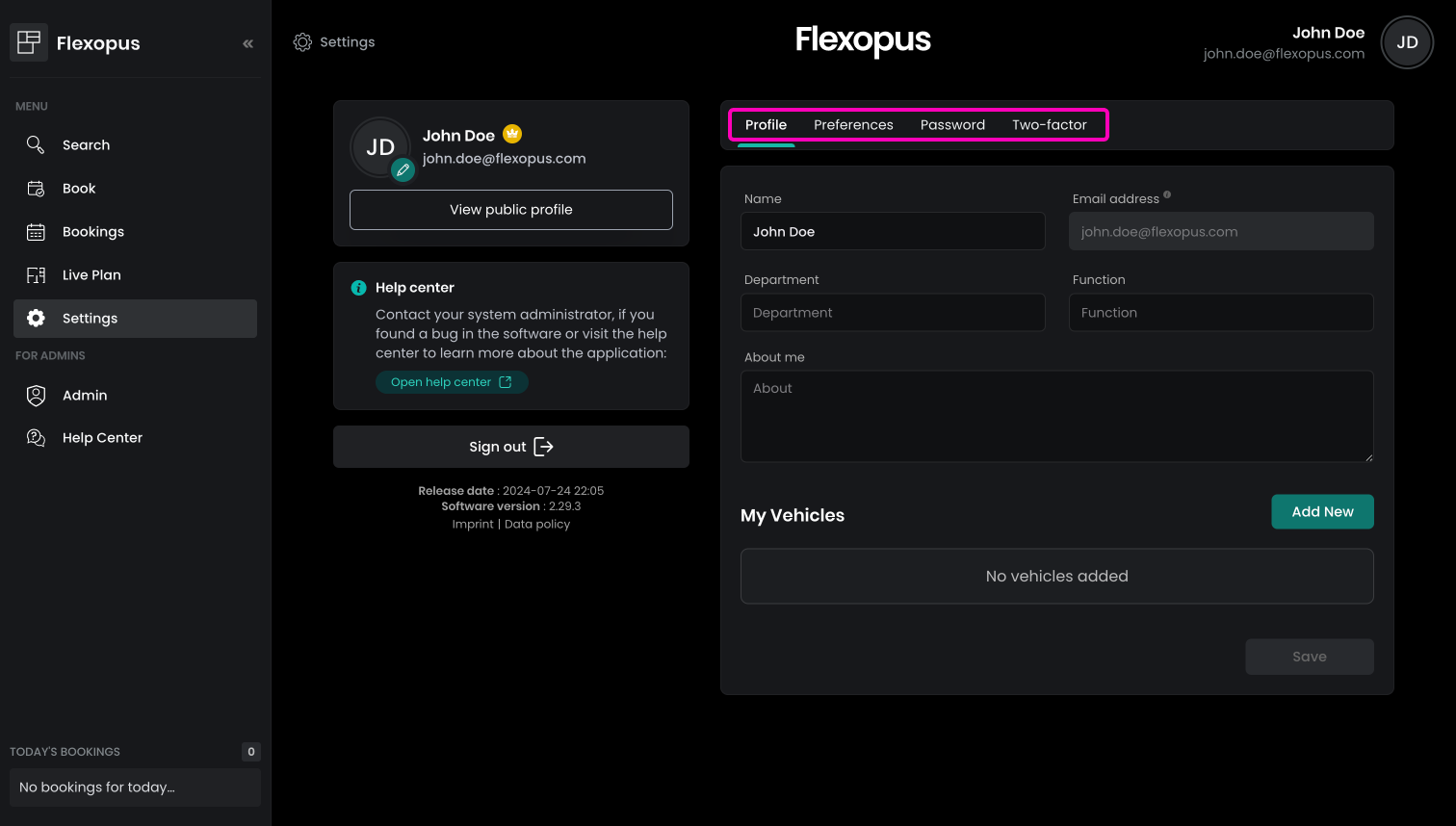
Profile attributes
In the profile tab the following profile attributes can be edited:
Name (required)
Name of the user, which includes the first name and the last name. Flexopus is not storing them separately in the database. This is a required field and cannot be empty.
E-Mail address (required)
Business email address of the user. This is a required field and cannot be empty.
Department (optional)
The organization unit of the user. This is an optional field.
Function (optional)
The function of the user, such as: software developer, key account manager, customer support etc.. This is an optional field.
Phone (if activated by the admin - optional)
The business phone number of the user. This is an optional field that can be enabled or disabled by an administrator.
cost center (if activated by the admin - optional)
The cost center of the user. This is an optional field that can be enabled or disabled by an administrator.
About me (optional)`
You can include a short 'about me' description in your user profile. This is an optional field.
Avatar image (optional)
A profile avatar image can be uploaded. This is an optional field.
name, email, department, jobtitle
Vehicle Management
A detailed description about the vehicle management can be found here:
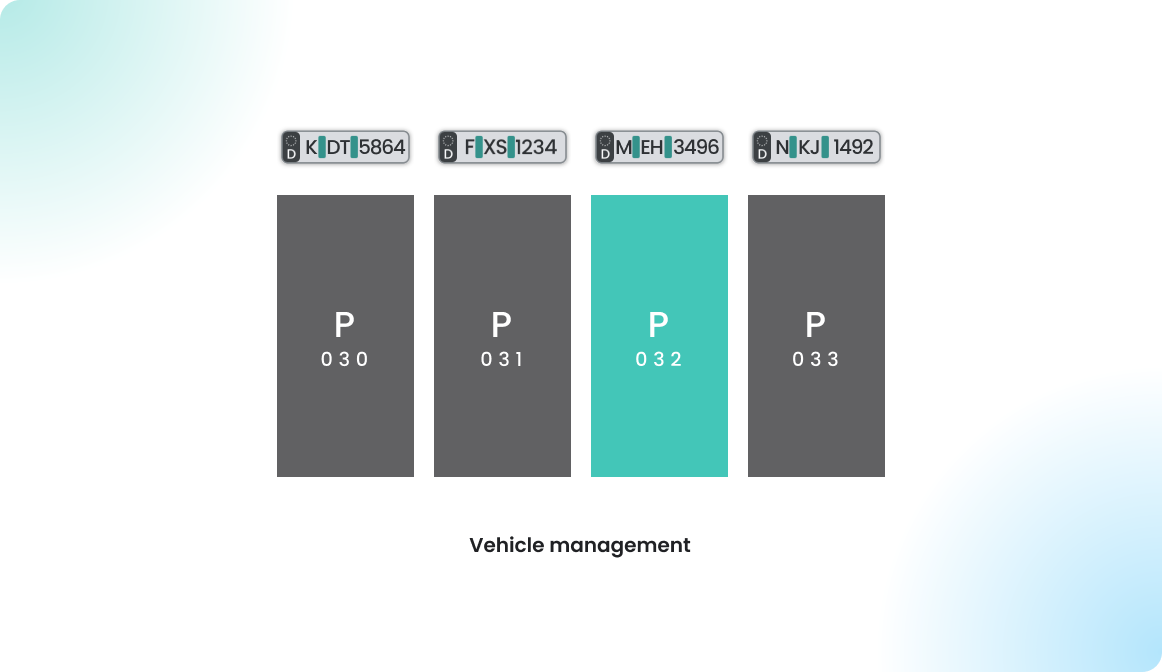
Preferences tab
On the preferences tab general settings like language settings, notifications and color themes can be configured.
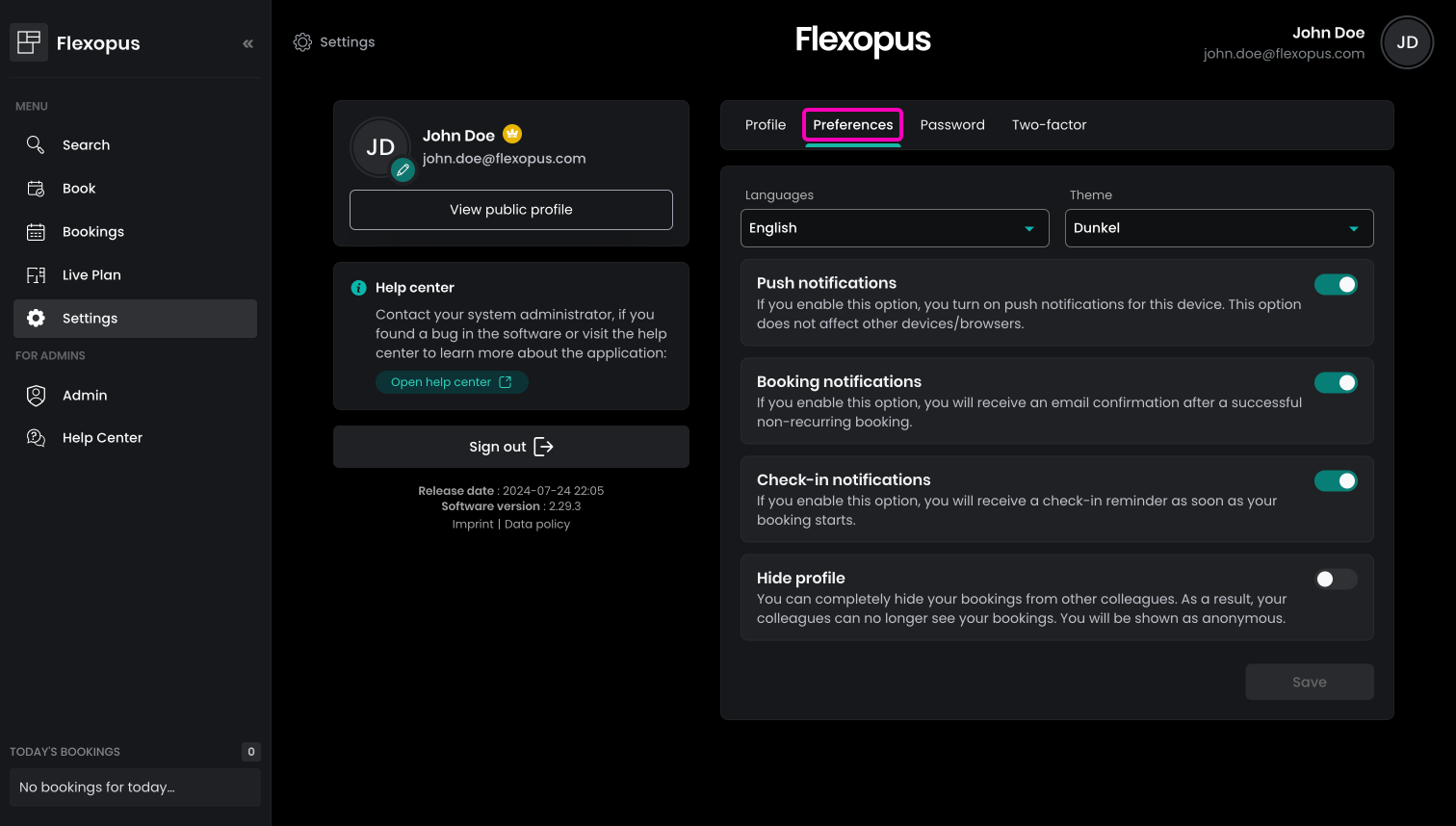
Languages
The language is set at the beginning after the first login based on the application default settings, which can be configured by the Flexopus administrators, however as a user you can change it at any time for your user profile. Currently, the following languages are supported by the application:
- English 🇬🇧
- German 🇩🇪
- French 🇫🇷
- Italian 🇮🇹
- Hungarian 🇭🇺
- Japanese 🇯🇵
- Romanian 🇷🇴
- Russian 🇷🇺
- Turkish 🇹🇷
- Spanish 🇪🇸
- Chinese 🇨🇳
Application themes
The application is supporting a light (white) and a dark (black) theme. The default setting is set to system, which is adapting the design based on your browser default settings. You can select which theme you prefer more.
Time zone
The time zone feature is developed for customers having offices across multiple time zones. For example, an office in Berlin (GMT+1) and an office in New York (GMT-07:00). Covering the reservation flow for users on the US and in Germany is only possible if the time zone is selected in a right way. Users in the US want to book by seeing the times and the offices available in their time zone, and the German users want to see everything in the German time zone.
If your organization is offering flexible offices in multiple time zones, then you can select the time zone based on your preferences. This time zone will also be used in the reservation process. By default, the organizations default time zone will be selected.
Notifications
A detailed description about the notifications can be found here:
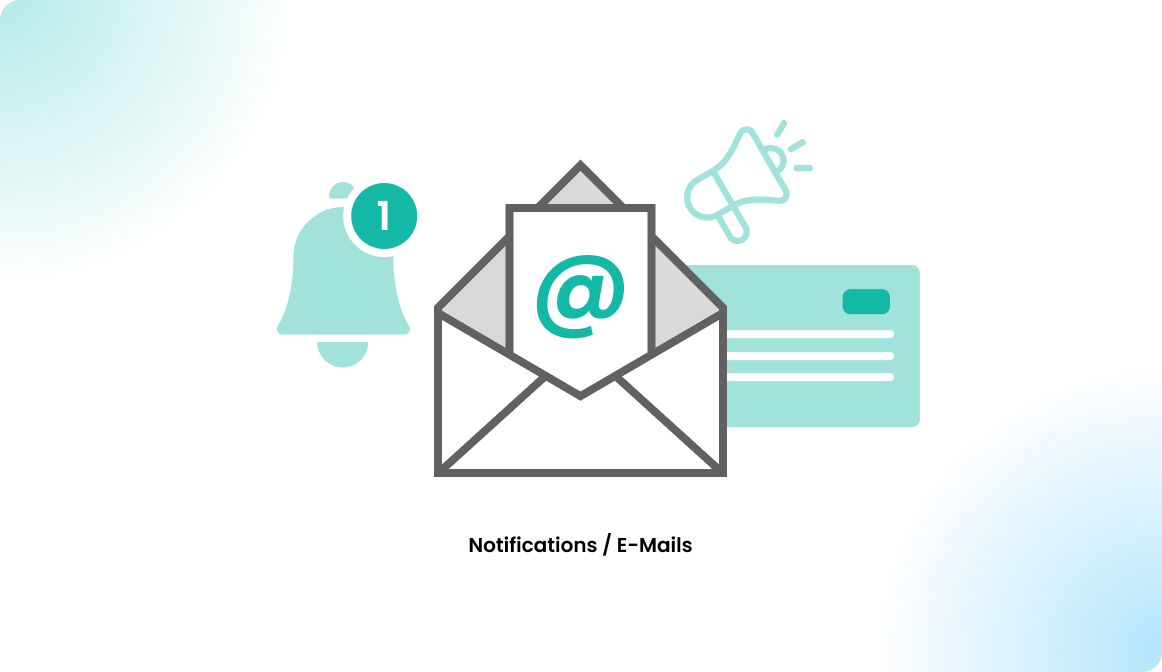
Privacy setting
On the preferences, you can find an additional setting called hide profile. This setting is only available if your Flexopus administrators allow you to hide your profile and bookings from other users. It's an optional privacy setting, specific for every organization. If your organization allows deciding individually about their privacy settings, then you can hide your profile from others. Once you activate the function, the other users:
- cannot search for your profile in the 'search' menu point.
- cannot see your reservation on the live plan.
You can still see others if they allow it.
Password Tab
A detailed description about the password settings can be found here:
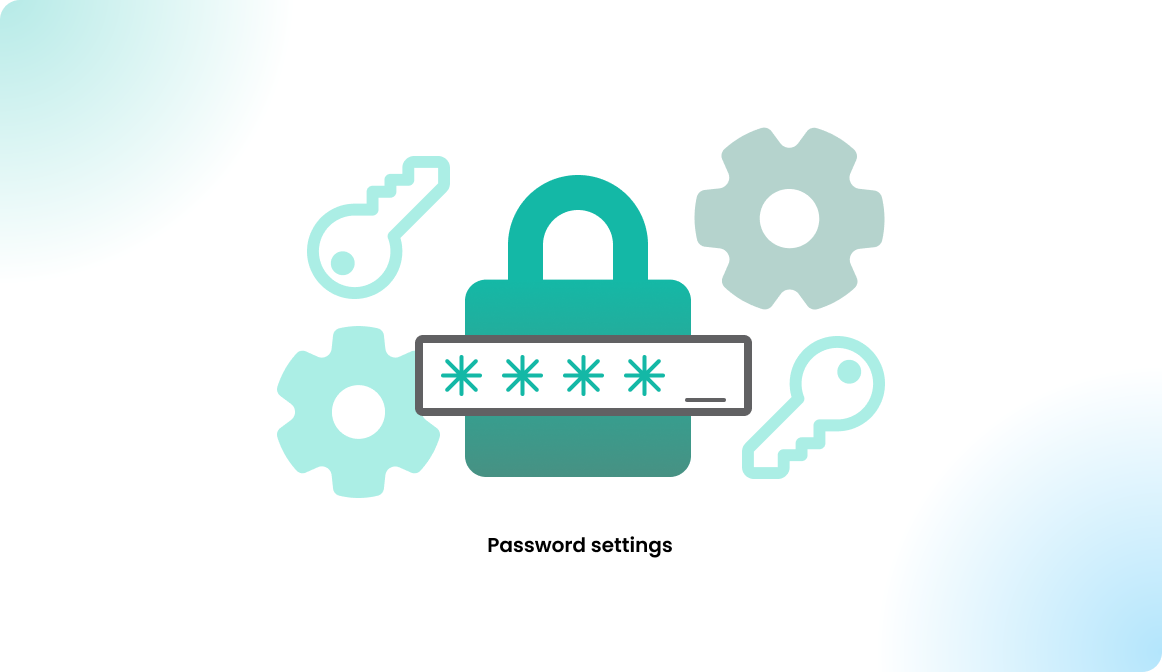
Two-Factor Authentication
A detailed description about the 2FA can be found here :